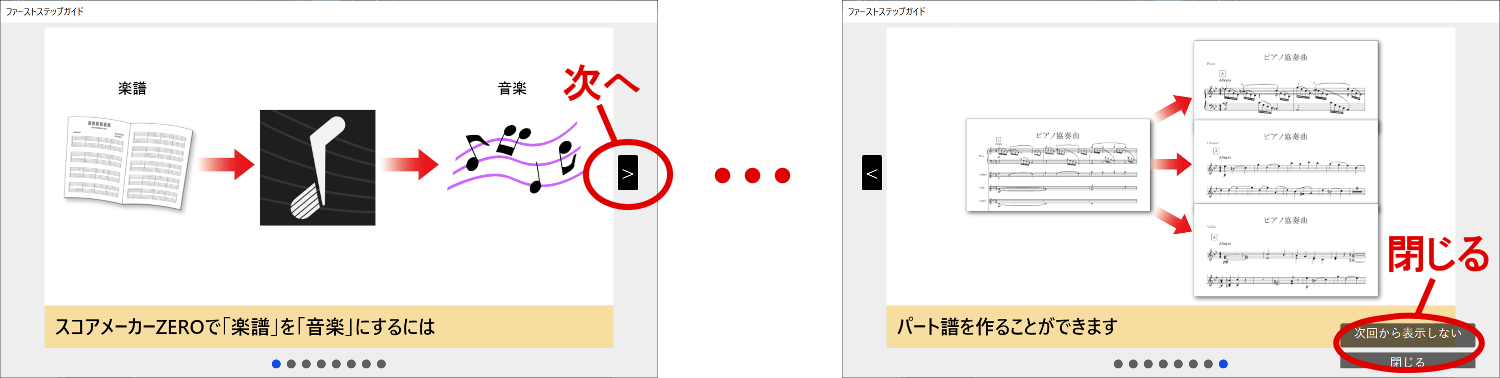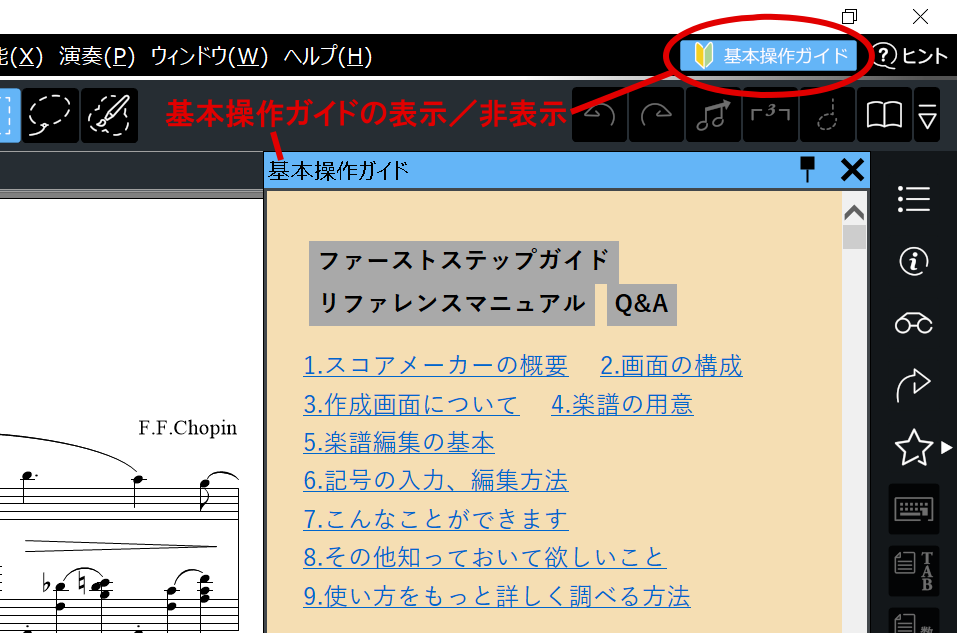楽譜作成ソフト「スコアメーカーZERO」の簡単な使い方【第1回】。
初回は、サンプル楽譜を開いて演奏させてみましょう。
スコアメーカーの起動
まず、プログラムアイコンをダブルクリックしてスコアメーカーZEROを起動します。
![]()
ファーストステップガイド
起動して最初に出てくる「ファーストステップガイド」には、スコアメーカーでできることが簡単に紹介されています。初めての方は一通りご覧ください。
画面右端の[>]ボタンで次のページへ進みます。
最後のページで[次回から表示しない](または、[閉じる])ボタンを押してファーストステップガイドを閉じます。
最初に出ているウィンドウは「起動パネル」です。
起動パネルには、新しい楽譜を作ったり、今まで作った楽譜を開いたり、楽譜を認識したり、設定したりというよく使う機能がまとめられています。
今回は[サンプルを開く]ボタンを押します。
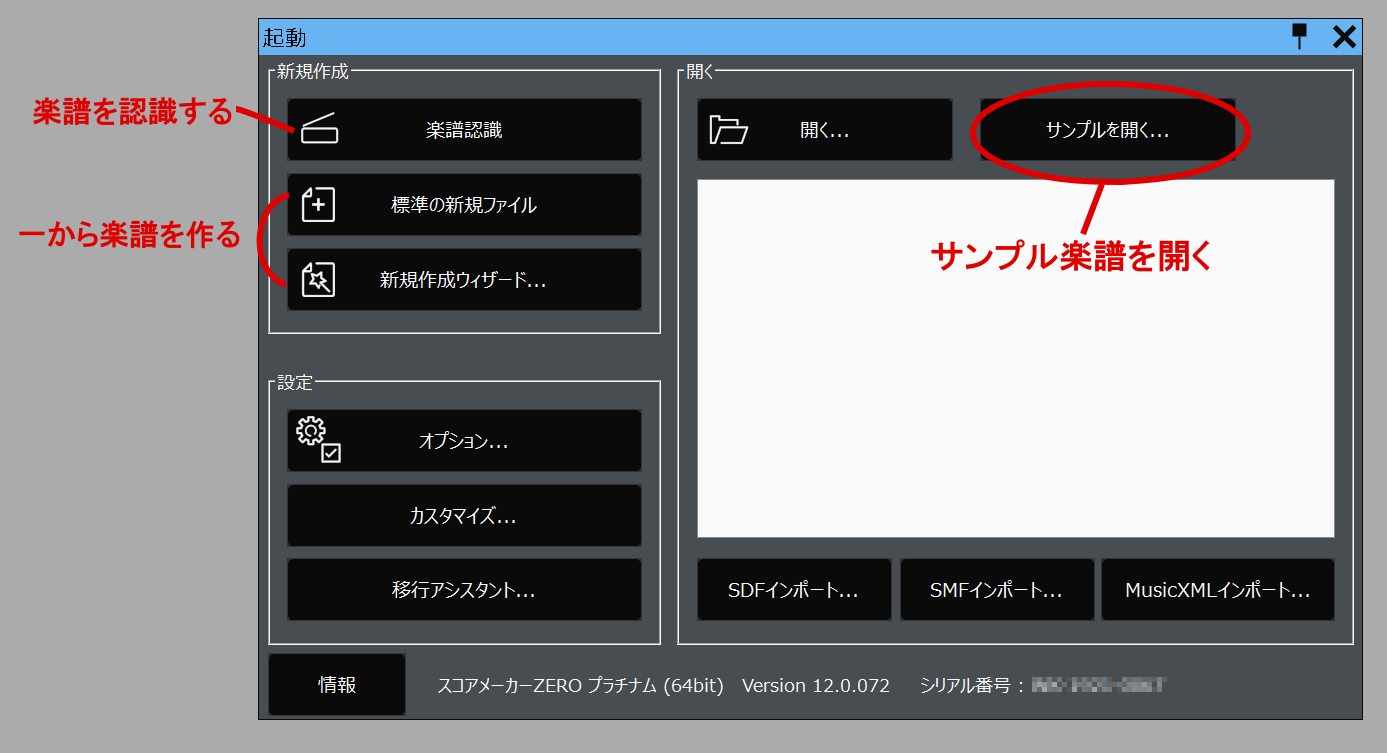
基本操作ガイド
画面右側に表示されている基本操作ガイドには、スコアメーカーの基本的な機能や使い方に関する説明、ムービーが掲載されています。
基本操作ガイドは右上のボタンで表示/非表示できます。
画面が狭くて楽譜が見づらい場合は閉じて、説明を見たい場合は開いてお使いください。
楽譜を開く
「楽譜を開く」ダイアログボックスで、楽譜ファイルを選択して開きます。
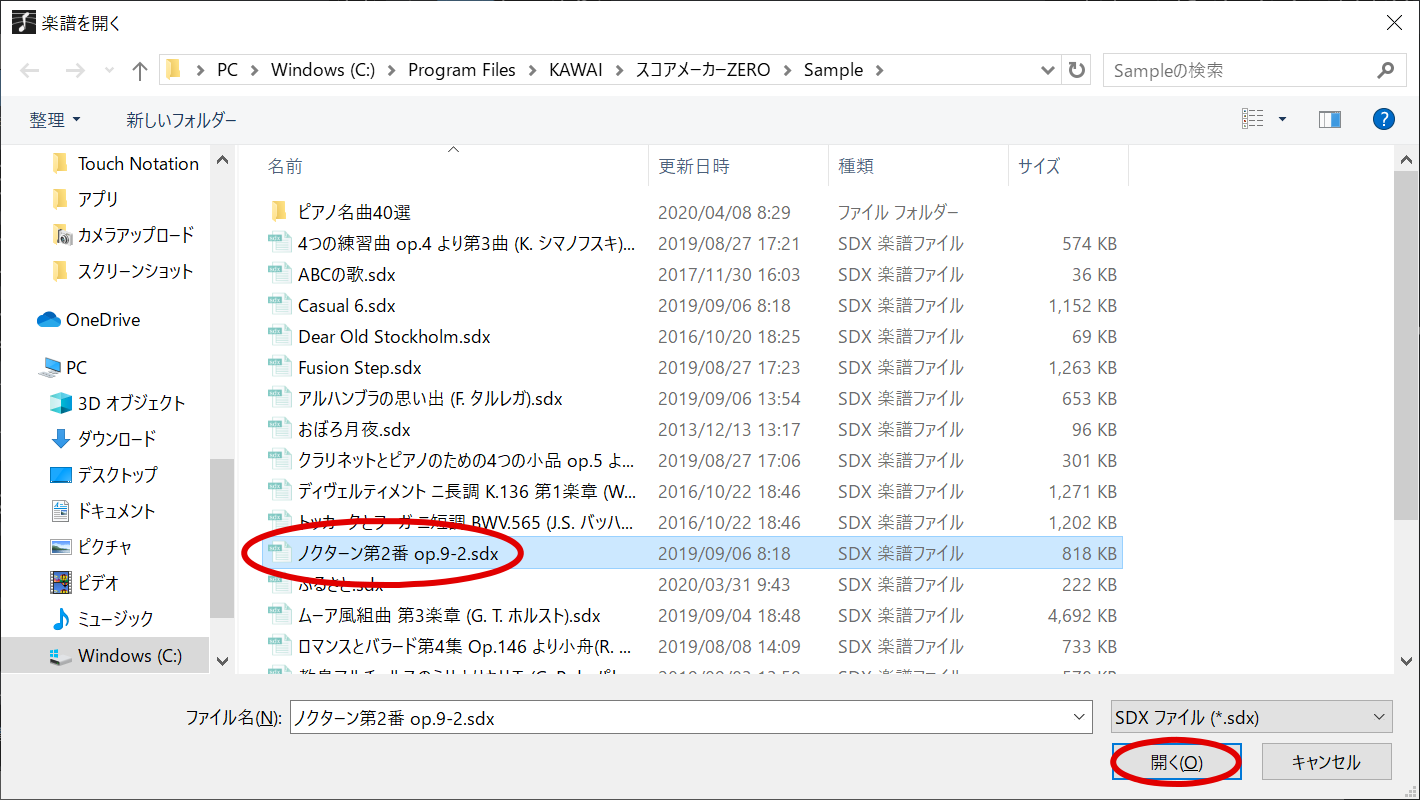
楽譜が表示できたでしょうか?
楽譜は右端のスクロールバーでスクロールできますし、大きさは下のスライダーやボタンで調整できます。
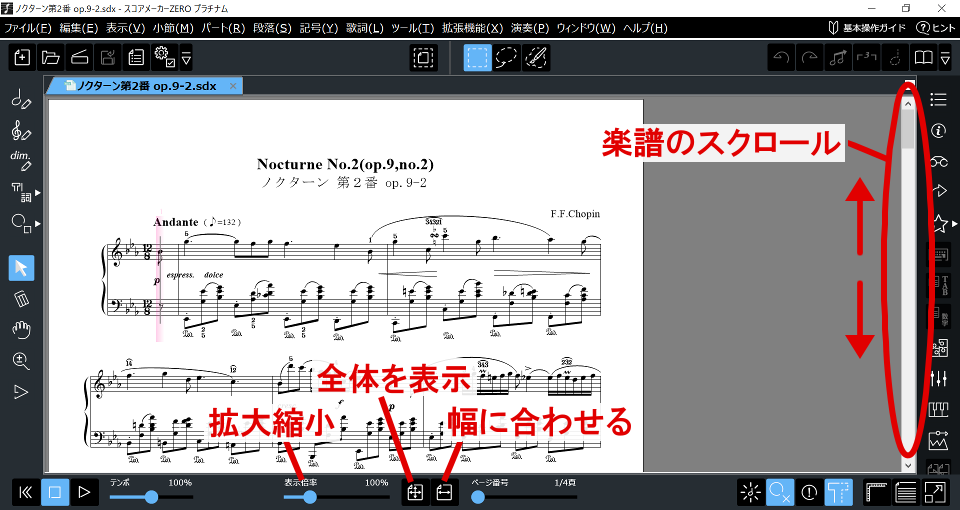
複数の楽譜
スコアメーカーでは複数の楽譜を開くことができます。
開いた楽譜は、上部のタブで切り替えられます。
演奏させる
演奏させるには、左下の[スタート/ポーズ]ボタンを押します。
演奏が始まると、演奏に合わせて音符が光り、ソングポインタ(ピンクのグラデーションの縦線)が移動します。
途中から演奏させたい場合は、演奏を始めたい小節をクリックしてソングポインタを移動させてから[スタート/ポーズ]ボタンを押します。

今回は、サンプルを開いて演奏させる方法を紹介しました。
他の機能については、基本操作ガイドやリファレンスマニュアルをご覧ください。
次回は、楽譜を認識してみましょう。