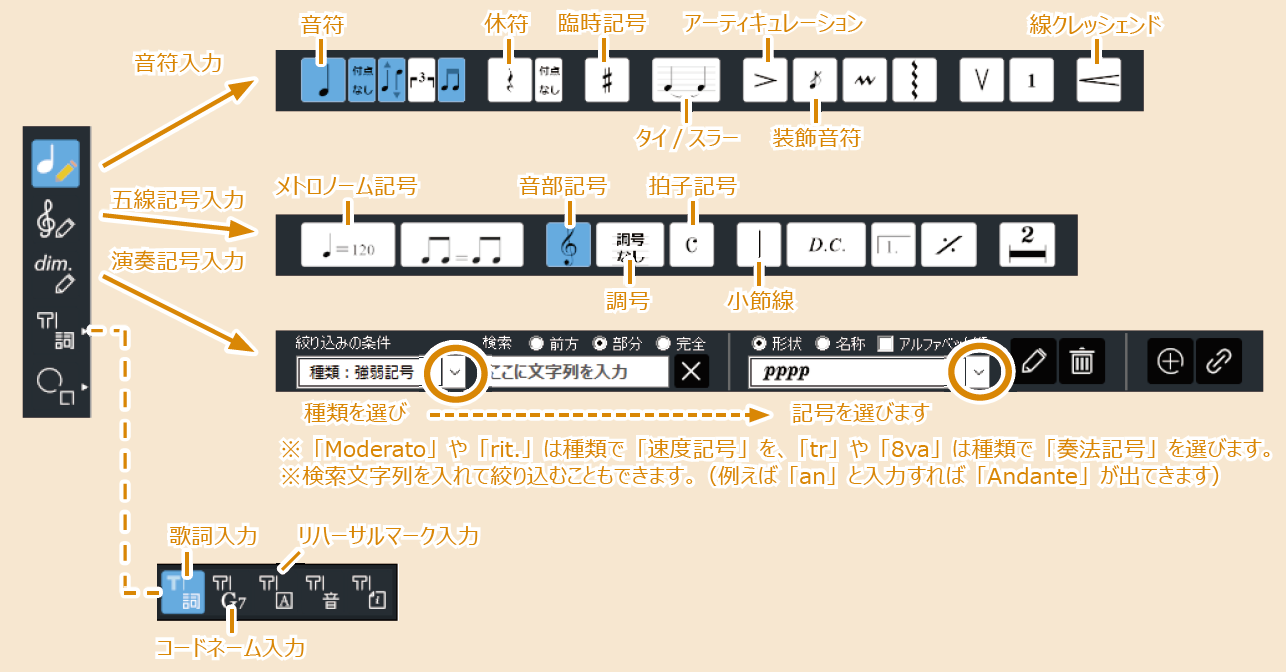楽譜作成ソフト「スコアメーカーZERO」の簡単な使い方【第3回】。
今回は、認識してできた楽譜データを修正する方法を紹介します。(前回はこちら)
認識は100%ではありません。間違った箇所は修正する必要があります。
どこが間違っているかは、まずスコアメーカーのエラー表示機能を使って確認してみましょう。
エラーがなくなったら、今度は耳で聴いて確認します。
無料版をお使いの方へ
この記事では楽譜認識機能を使いません。無料版をお使いの方は、楽譜の編集方法としてお読みください。(元画像パネルなどは無料版では使用てきません)
見て確認する(エラー表示、元画像)
スコアメーカーのエラー表示機能では、音符が多い小節は赤く、音符が少ない小節は青く表示されます。

まず、認識してできた楽譜を一通り見てみて、赤や青になっている小節がないか確認しましょう。(修正方法は下を参照)
※エラー表示は右下の○×のボタンでオン/オフできます。
見て確認する場合、元の楽譜の画像と見比べると分かりやすいです。
右端のバーの一番下の[元画像パネル]ボタンを押すと、元画像が表示されます。
カーソルを動かすと、認識してできた楽譜と元画像がリンクして表示されるので、比較しやすいです。
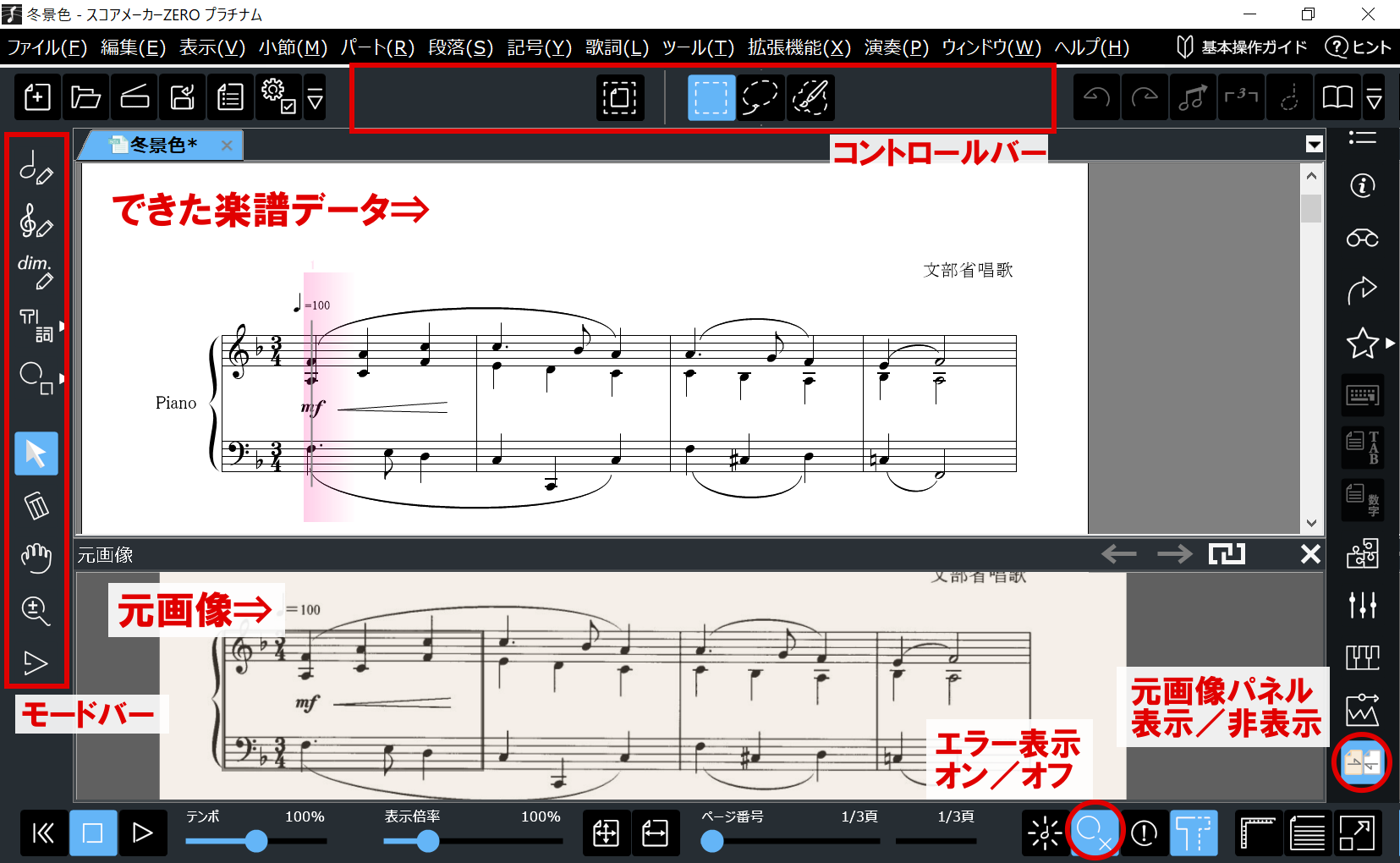
聴いて確認する
見た目のエラー修正が終わったら、今度は聴いて確認してみましょう。
音の高さの間違い(不協和音)やリズムの間違いは、見て確認するより聴いて確認したほうが分かりやすい場合があります。
おかしな箇所があったら、演奏を停止して、おかしいと思っと小節をクリックし、その小節から聴きなおして、間違いを特定します。(演奏させるには)
色々な修正方法
見たり聴いたりして間違った音符や記号があったら修正します。
以下に主な修正方法を示します。
移動する
記号はドラッグして上下や左右に移動できます。
(記号によって、上下左右の動きが制限されているものもあります)
音符の高さが違う場合は、上下にドラッグして移動します。
(♯や♭を付けたい場合は、「臨時記号」を追加します。追加の方法は下を参照。)
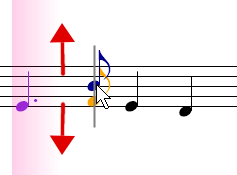
右クリックで変更する
例えば、8分音符が間違って4分音符と認識された場合は、音符を選択(左クリック)した後、右クリックして表示されるメニューから選んで変更できます。
右クリックでは、同じ種類の記号の一覧が表示されるので、その中から簡単に選んで変更できます。
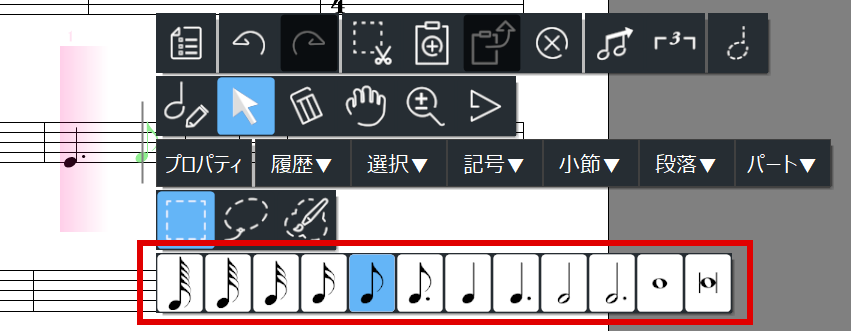
プロパティ
右クリックで表示されるメニューの中の「プロパティ」では、その記号の属性を変更できます。
例えば音符のプロパティでは、音符の種類のほか、付点の数や符尾の向きなども変更できます。
プロパティで設定できる項目は、選択している記号によって異なります。
消去する
音符が多い場合、記号を入れなおしたい場合は、左端のモードバーで消しゴムカーソルにして、消したい記号をクリックします。ドラッグして矩形範囲を指定して、その中すべての記号を消去することもできます。
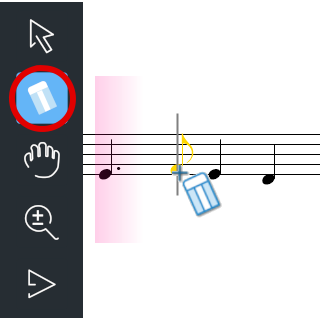
追加する
音符が少ない場合、認識されなかった記号を追加する場合は、左端のモードバーと上端のコントロールバーを使って入力する記号を選んで入力します。
例えば音符を入力するには、
(1)左端のモードバーの一番上の[音符入力]ボタンを選び、
(2)上端のコントロールバーの音符アイコンをホバーして音符の種類を選び、
(3)入力したい位置でクリックします。
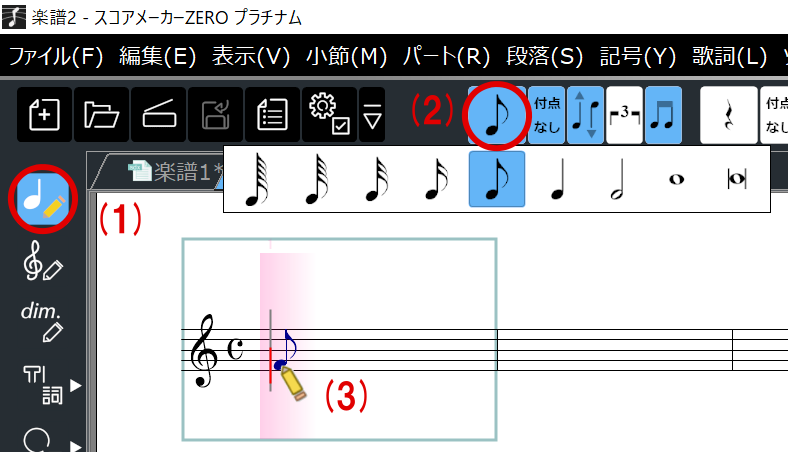
入力記号あれこれ
左端のモードバーで選択したアイコンによって、上端のコントロールバーが入れ替わり、様々な記号が入力できます。
今回は、楽譜の修正方法を紹介ました。
他の機能については、基本操作ガイドやリファレンスマニュアルを見てみてください。