前回の「スコアメーカーで作成した教材をおんぷノートに配布してみましょう(その1)」では、スコアメーカー学校版(Windows専用)で作成した教材を、GoogleドライブやDropbox、メールを使っておんぷノート(iOS専用)へ配布する方法を紹介しました。今回は、スコアメーカー学校版で作成した教材をGoogle ClassroomやApple クラスルームを使って配布する方法をご紹介します。

Google ClassroomやApple クラスルームは、児童生徒への資料の共有や出題した課題の学習状況が把握できるアプリケーションです。これらのアプリケーションは無料で利用することができ、クラウドストレージ同様、便利に教材を配布することができます。
利用できるアプリケーションは、学校様によって異なる場合があります。また、アプリケーションの利用にはアカウントの取得やクラスの作成が必要です。詳しくは、ICT担当者様にご確認ください。
Google Classroomを使用する方法
Google Classroomを使用してスコアメーカー学校版で作成した楽譜をおんぷノートに配布してみましょう。Google Classroomを使用すると、Windows PCで作成した教材を直接、児童生徒のiPadへ配布することができます。

まずは、①Google Classroom内で課題を作成し、②課題に楽譜ファイルを添付します。次に、③児童生徒に課題を配布します。
児童生徒は、④先生から配布された課題をiPad上で開き、添付された楽譜ファイルを受け取ります。
Google Classroomを使用するには、あらかじめ、アカウントを取得し、生徒の追加やクラスの作成を完了しておく必要があります。また、児童生徒のiPadには、Google Classroomのアプリおよび、Googleドライブのアプリをインストールしておいてください。
クラスの作成方法などは、Google Classroomのヘルプページをご覧ください。
先生側(Windows PC)
ブラウザでGoogle Classroomにログインします。
画面上部の①「授業」の項目を選択し、左上の②「作成」ボタンから③「課題」を選択します。
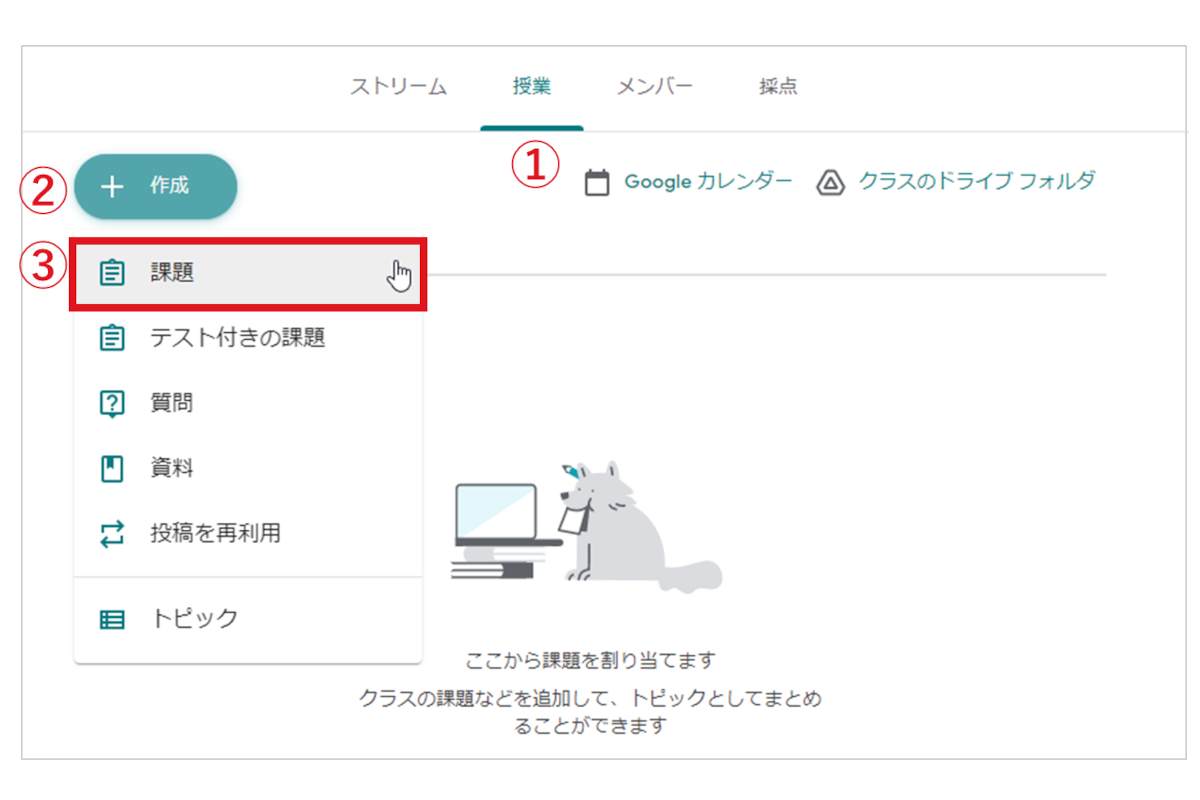
課題の作成画面が表示されます。
タイトルや詳細を入力し、「ファイルをアップロード」を選択します。
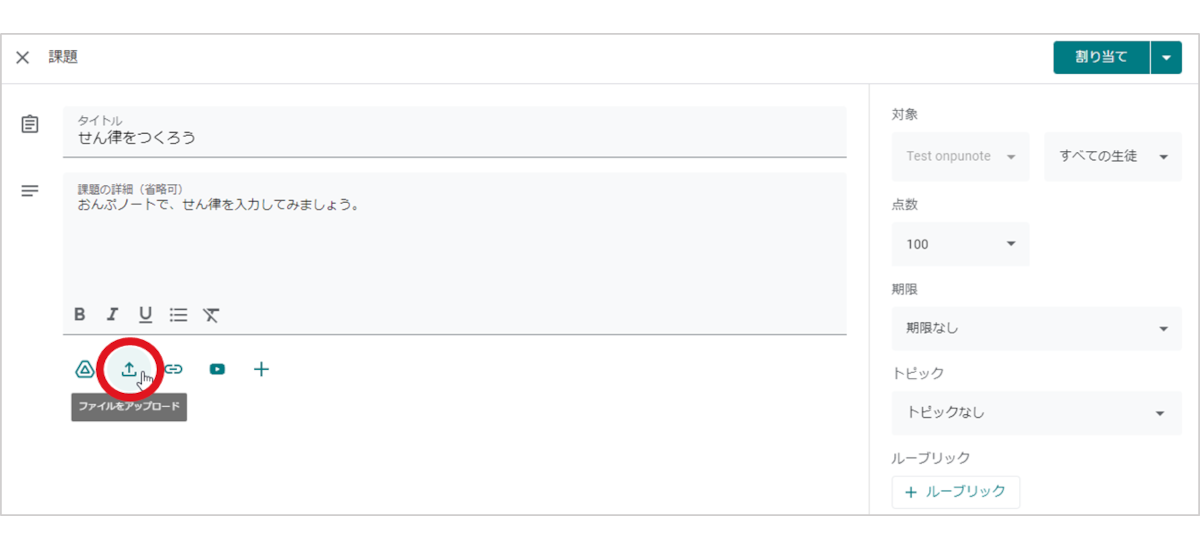
ファイルのアップロード画面が表示されます。画面中央の「BROWSE」ボタンを押し、アップロードしたい楽譜ファイルを選択するか、画面内に楽譜ファイルをドラッグします。
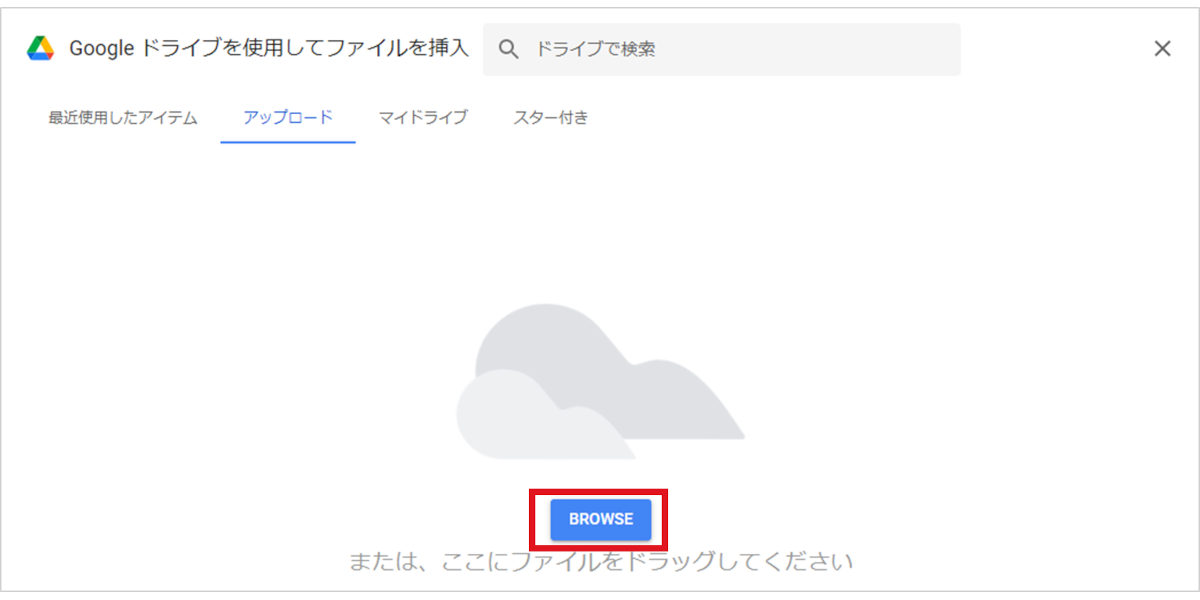
課題に楽譜ファイルが添付されたことを確認し、課題を配布しましょう。画面右上の「割り当て」ボタンを押します。
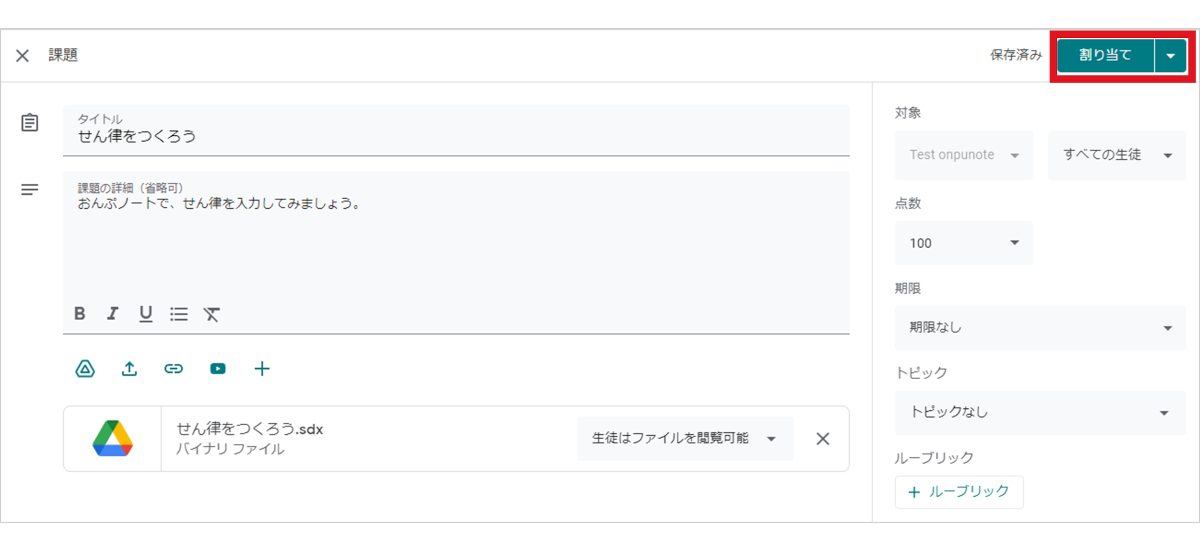
これで、課題の配布は完了です。Google Classroomに生徒として登録されている児童生徒のiPadに課題が配布され、通知が届きます。
他の課題作成方法など、Google Classroomの詳しい使い方は、Google Classroomのヘルプページをご覧ください。
児童生徒側(iPad)
iPad上で、Google Classroomアプリを開くと、届いている課題が一覧で表示されます。
先ほど配布された、「新しい課題:せん律をつくろう」をタップします。
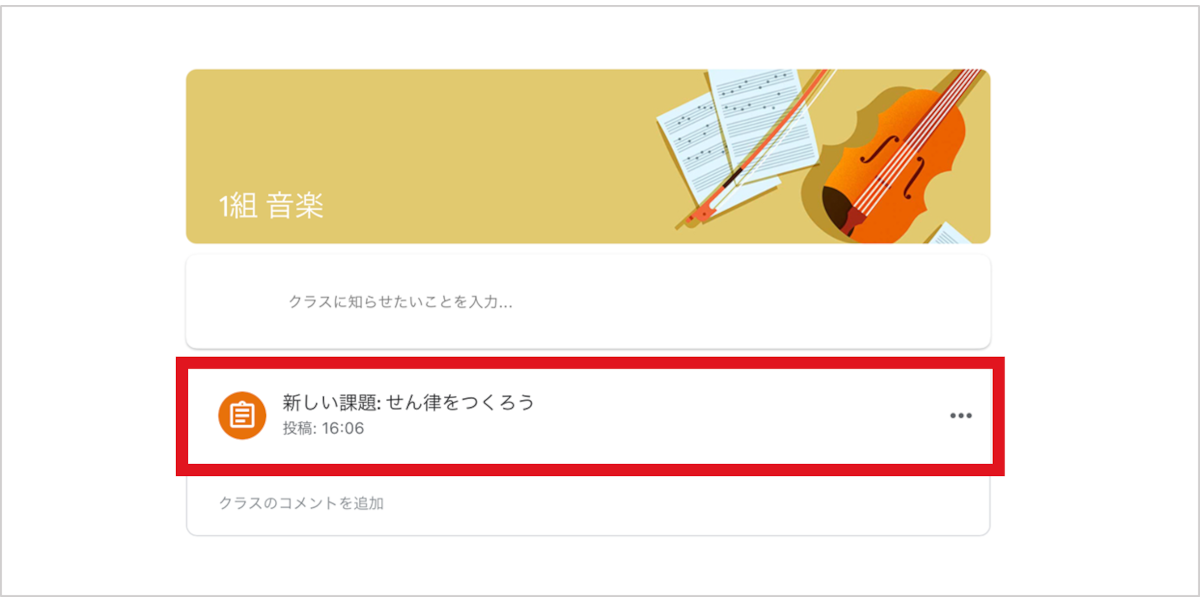
課題の詳細や添付ファイルが表示されますので、添付ファイルをタップしましょう。

画面右上の「外部リンク」アイコンをタップします。
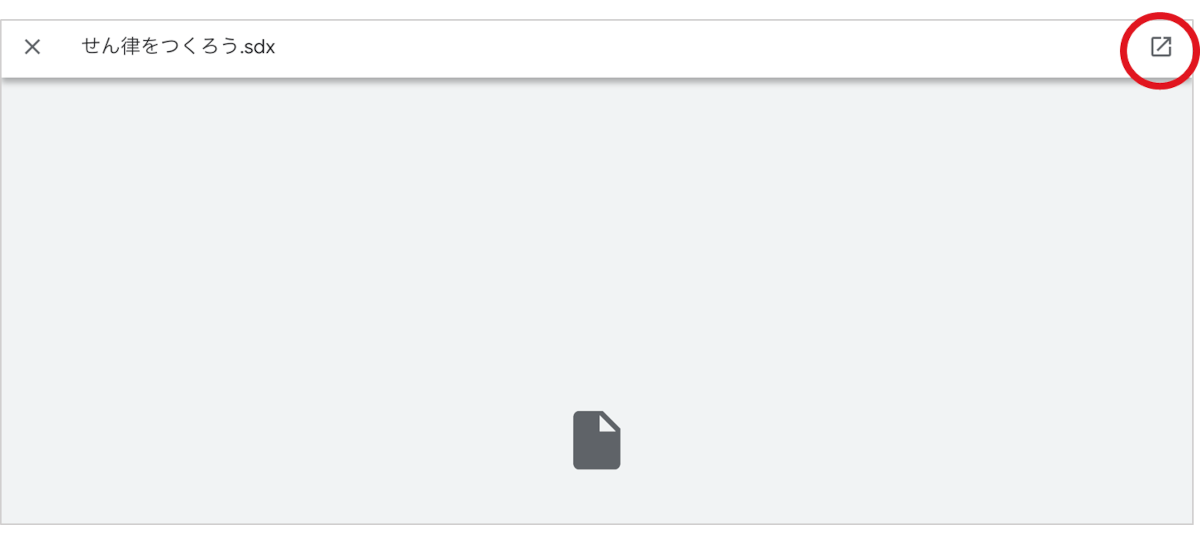
Google ドライブが自動的に起動し、楽譜ファイルが表示されます。
画面右上の①「その他」アイコンをタップし、②「アプリで開く」を選択します。
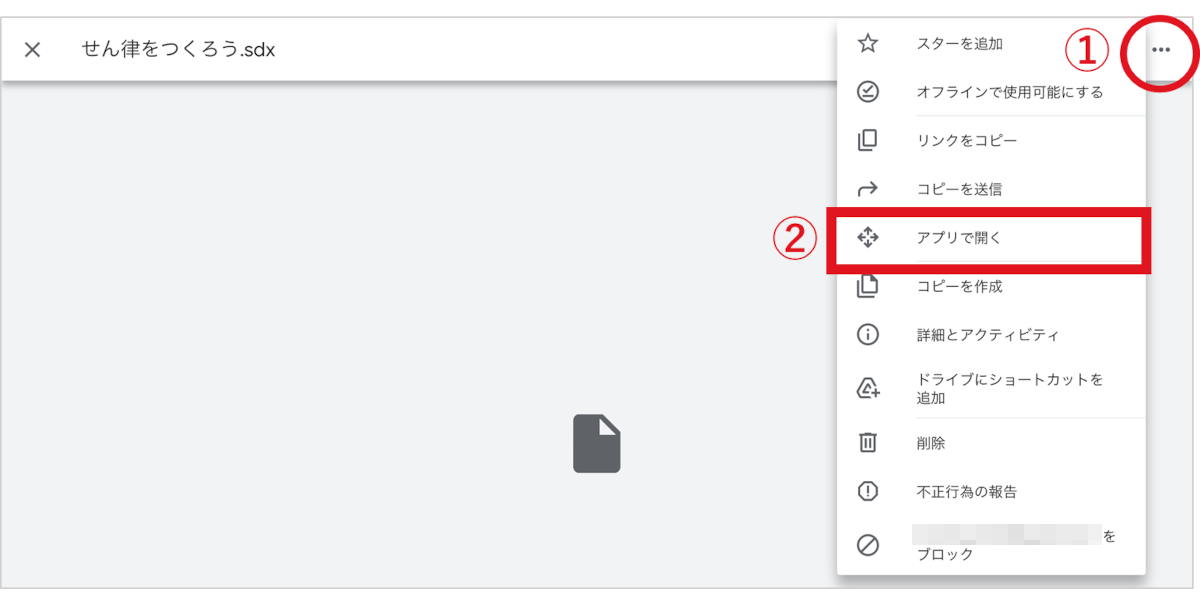
楽譜ファイルを開くことのできるアプリ一覧が表示されます。おんぷノートのアイコンをタップすると自動的におんぷノートが起動します。
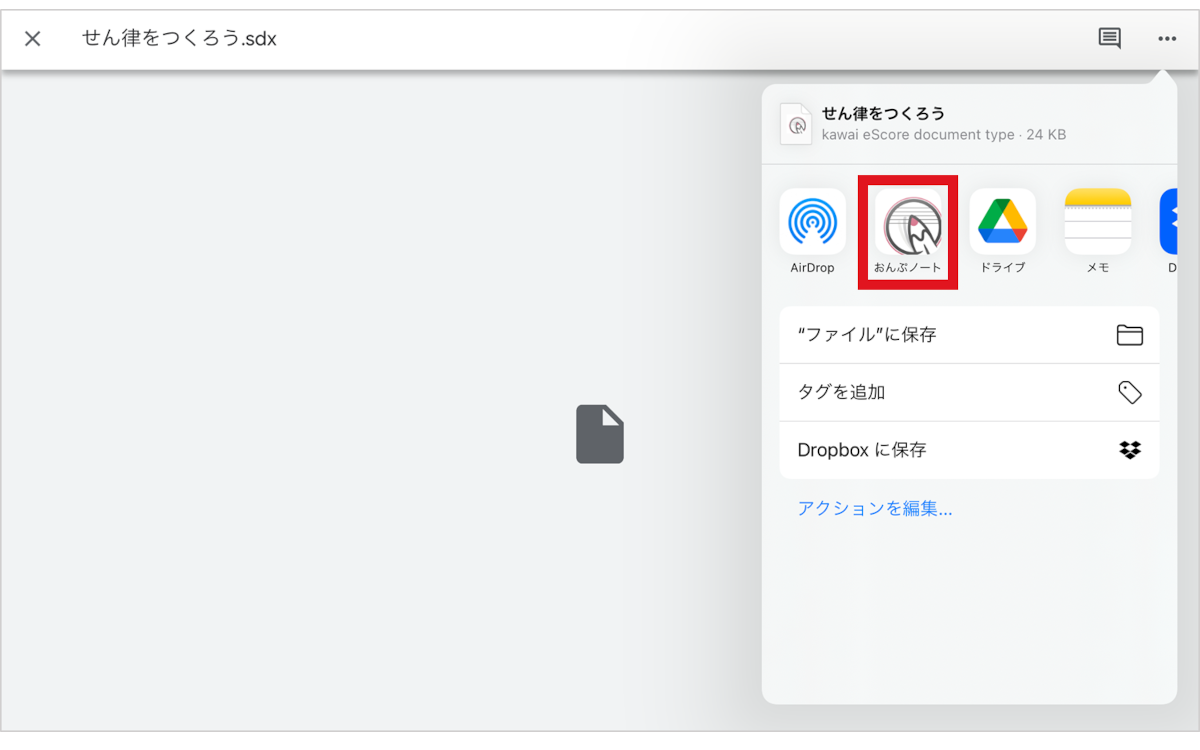
Apple クラスルームを使用する方法
Apple クラスルームは、先生のiPad内の教材を児童生徒のiPadに配布する際に便利です。先生のおんぷノートで作成した教材であれば、直接児童生徒のiPadへ教材を配布することができます。
スコアメーカー学校版(Windows PC)で作成した教材をApple クラスルームを使用して児童生徒のiPadに配布する場合には、一度、クラウドストレージなどに楽譜ファイルをアップロードし、先生のiPadからクラウド上の楽譜ファイルにアクセスできるようにしておく必要があります。
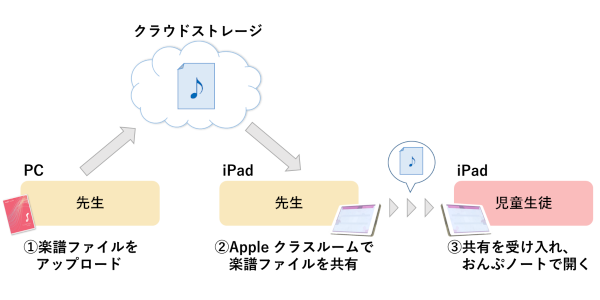
まずは、①Windows PCからクラウドストレージなどに楽譜ファイルをアップロードし、先生のiPadから楽譜ファイルにアクセスできるようにしましょう。次に、②先生のiPad内のApple クラスルームから、児童生徒に楽譜ファイルを共有します。
児童生徒は、③先生からの共有を受け入れ、おんぷノートで楽譜ファイルを開きます。
Apple クラスルームを使用するには、あらかじめ、先生および児童生徒のiPadにApple クラスルームのアプリをインストールし、クラスの作成、生徒の追加を完了しておいてください。また、先生のiPadにはGoogle ドライブなどのクラウドストレージアプリをインストールしておいてください。
クラスの作成方法などは、Apple クラスルームのヘルプページをご覧ください。
先生側(Windows PC)
Windows PCからクラウドストレージに楽譜ファイルをアップロードしましょう。
今回は、Googleドライブを使用します。
ブラウザでGoogle ドライブにログインします。
右上の「新規」ボタンを押し、「ファイルのアップロード」を選択します。
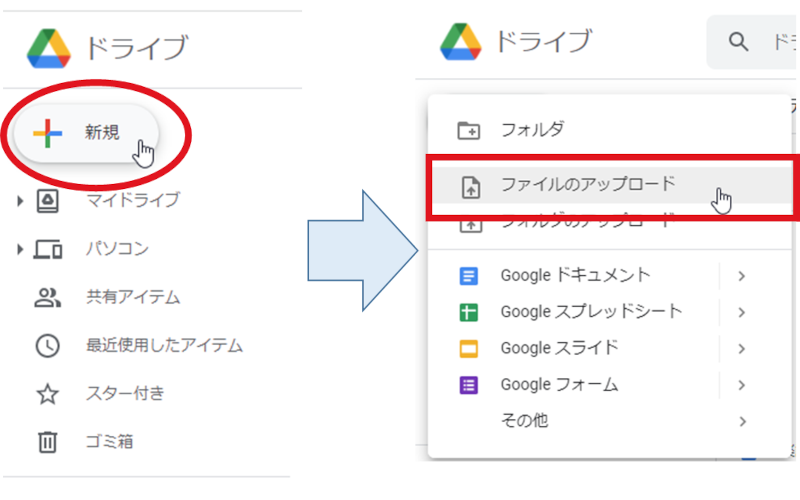
配布したい楽譜ファイルを選択し、「開く」を押します。
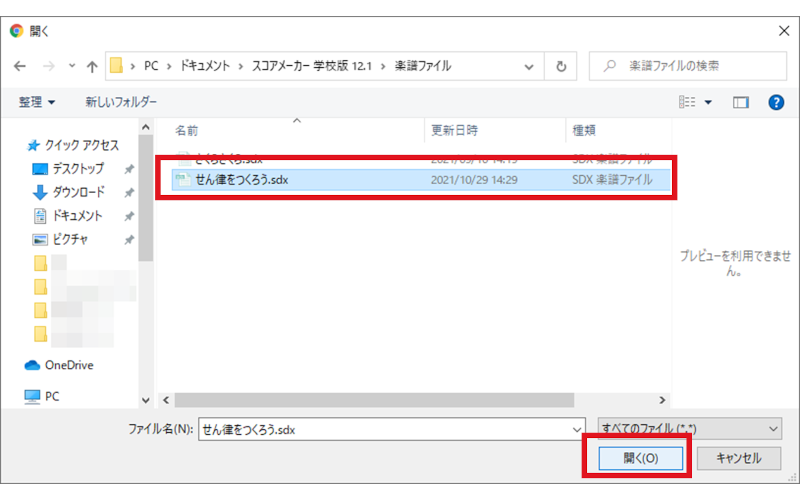
これでクラウドストレージへのファイルのアップロードは完了です。
先生側(iPad)
次に、Apple クラスルームを利用して、先生のiPadから児童生徒のiPadに楽譜ファイルを配布しましょう。
先生のiPadでAppleクラスルームアプリを開き、楽譜ファイルを配布するクラスを表示します。画面を下から上にスワイプし、Dockを表示させます。
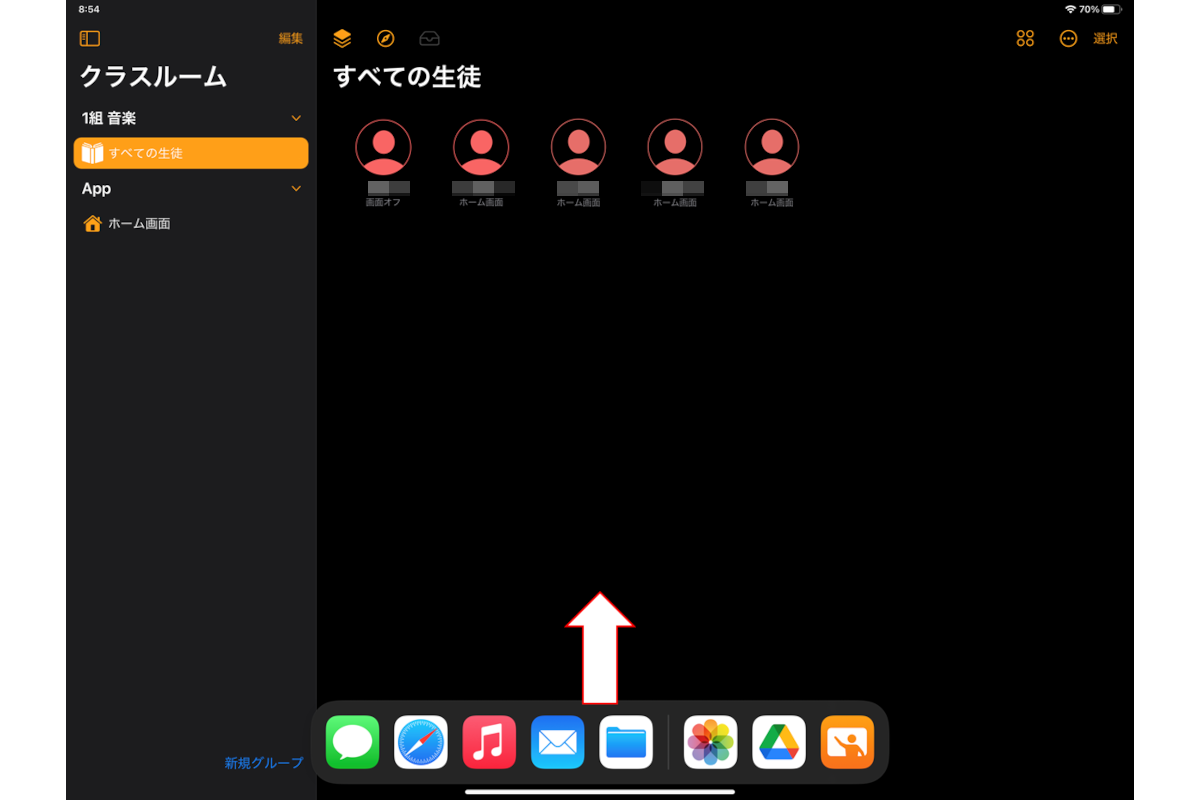
Dockには、登録したアプリと最近開いたアプリが表示されています。Dock内のGoogleドライブのアイコンをクラスルーム内にドラッグし、Apple クラスルームとGoogleドライブを並べて開きます。
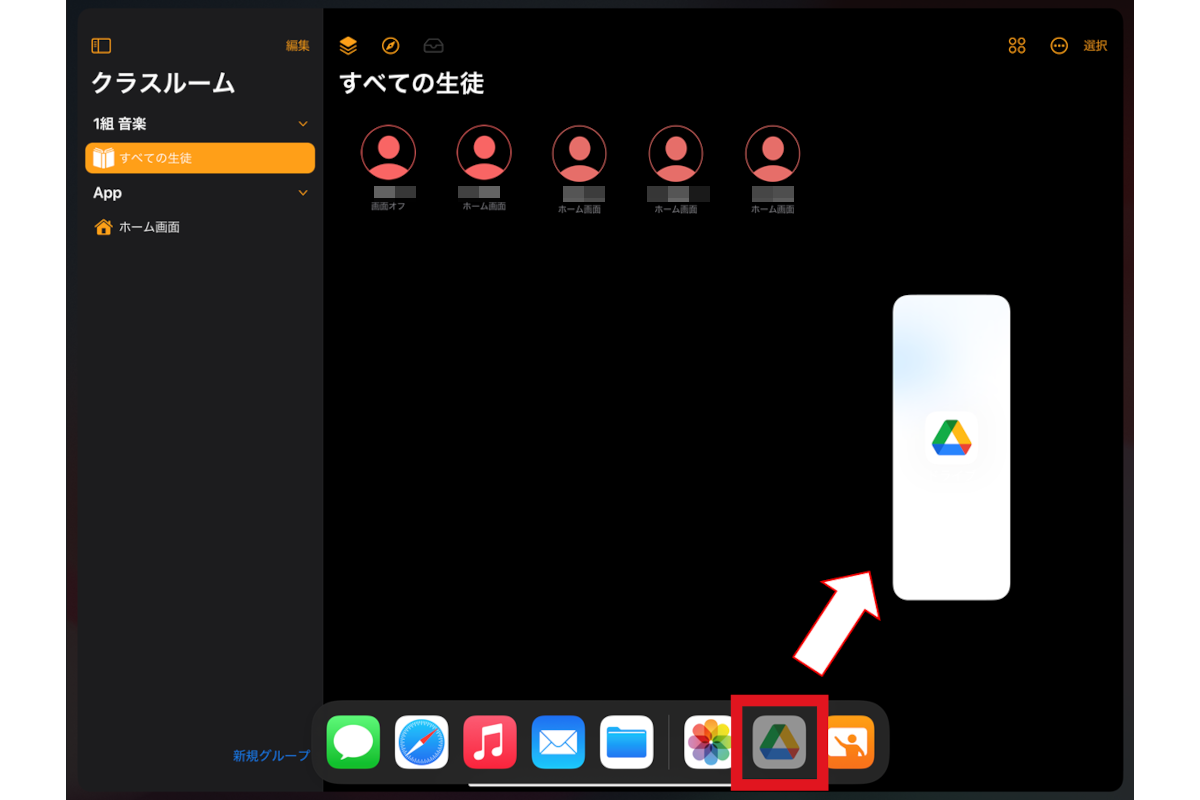
最後に、Googleドライブ内の楽譜ファイルをクラスルーム内にドラッグしましょう。
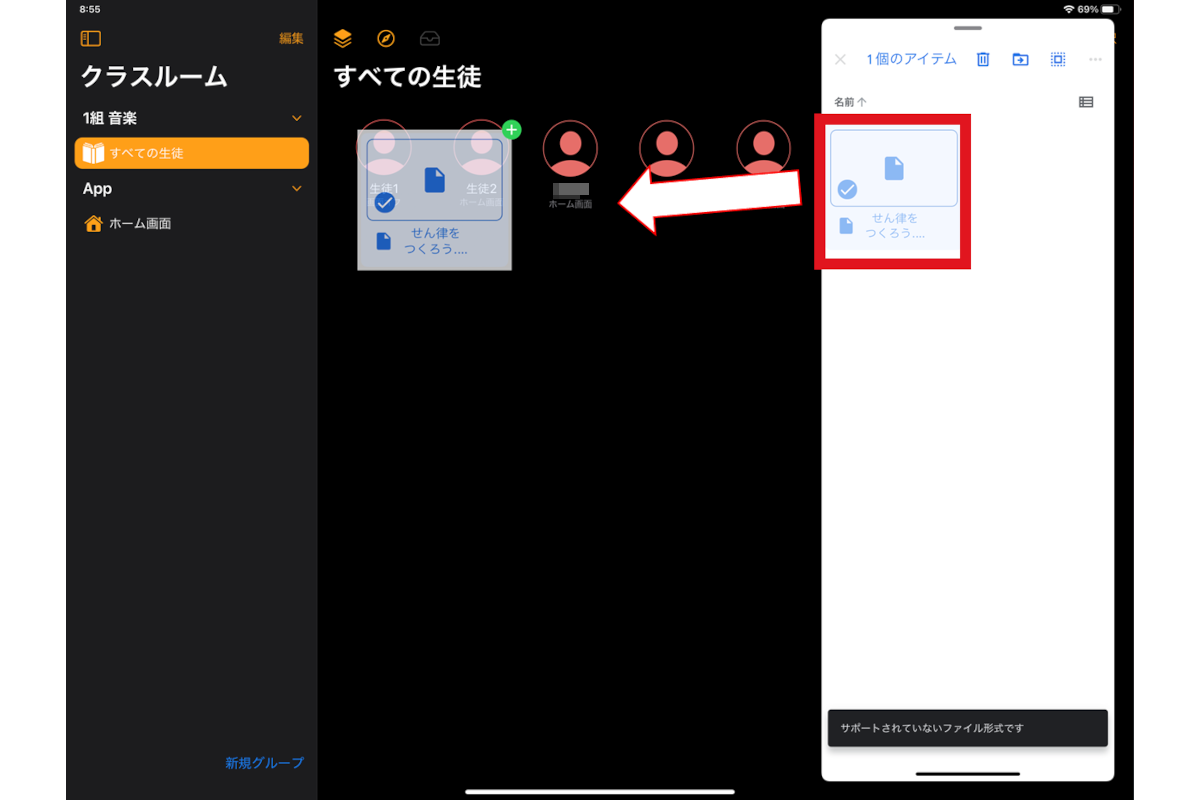
これで楽譜ファイルの配布は完了です。児童生徒のiPadに通知が届きます。
児童生徒側(iPad)
Apple クラスルームの機能を使用して先生のiPadからファイルが共有されると、下のような通知が届きますので、「受け入れる」をタップします。
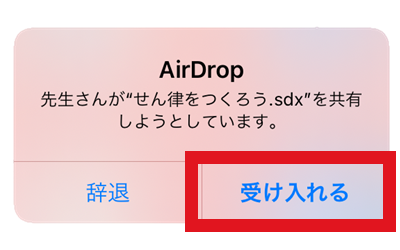
ファイルを開くことのできるアプリが表示されます。「おんぷノート」を選択すると、自動でおんぷノートが起動します。
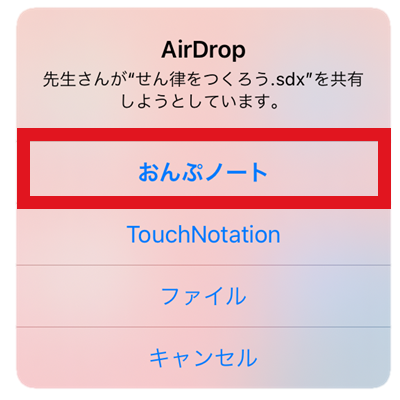
教材の配布は上手くいきましたか?
次回は、児童生徒がおんぷノートで作成・編集した楽譜を回収する方法をご紹介します。
今回ご紹介した製品情報はこちら


