無料公開中の「おんぷノート(iOS専用)」は指やタッチペンで手書きするだけで、簡単に楽しく音楽づくりができるアプリですが、「スコアメーカー学校版(Windows専用)」を組み合わせてご使用いただくことで、授業の幅をさらに広げ、効率的に授業が行えます。
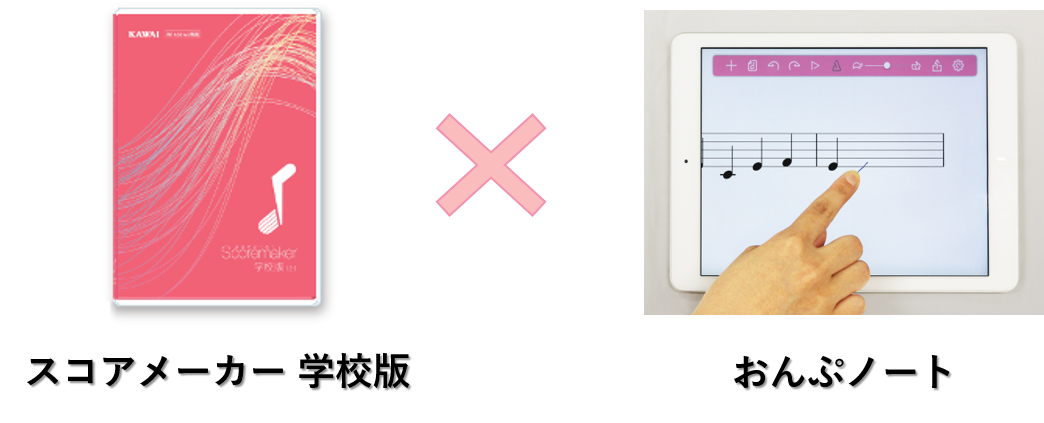
本連載では、
- スコアメーカー学校版で教材を作成する方法
- スコアメーカー学校版で作成した教材をおんぷノートへ配布する方法
- おんぷノートで作成した楽譜を回収する方法
- おんぷノートから回収した楽譜をスコアメーカー学校版で編集する方法
を、お伝えしていきます。おんぷノートとスコアメーカー学校版をぜひ授業にお役立てください。
今回は、スコアメーカー学校版で教材を作成する方法をご紹介します。

以下の作成方法を参考に、授業に合わせてアレンジしてみてください。
教材例
和音から旋律を作る教材を作ってみましょう。
- 2パート目、3パート目に伴奏を入れておきます。
- 1パート目は、児童生徒におんぷノートで音符を入力してもらいます。
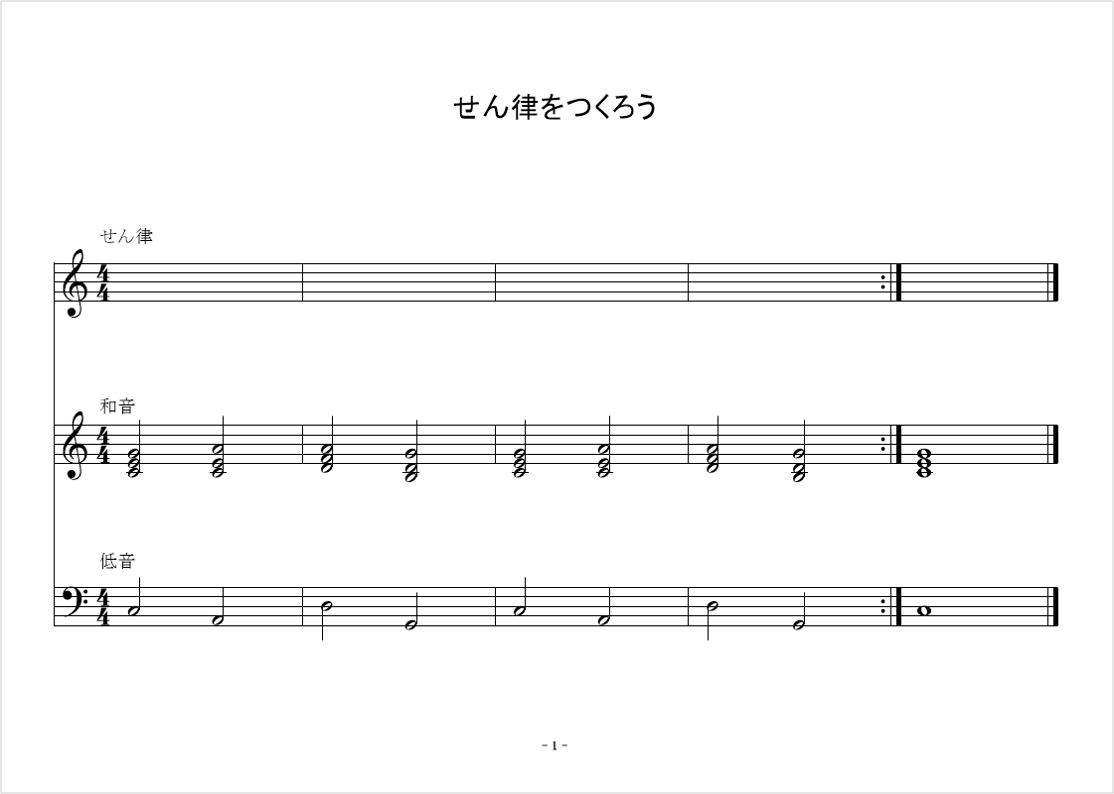
教材の作成方法
新しく楽譜を作るには、「新規作成ウィザード」を使うと簡単です。
まずは、「新規作成ウィザード」で楽譜の向きやパートの数などを設定しましょう。楽譜の作成が完了したら、「楽譜の設定」で五線の幅を調整し、音符を入力していきます。

楽譜の新規作成
新規作成ウィザードで横長の楽譜を作成
「ファイルメニュー」から「新規作成ウィザード」を選択し、ダイアログを開きます。
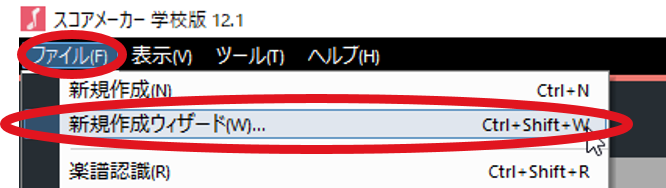
ダイアログが開いたら、用紙の向きを変更しましょう。
今回は、iPadが横向きの際に音符を入力しやすいように用紙の向きを「横長」に設定します。
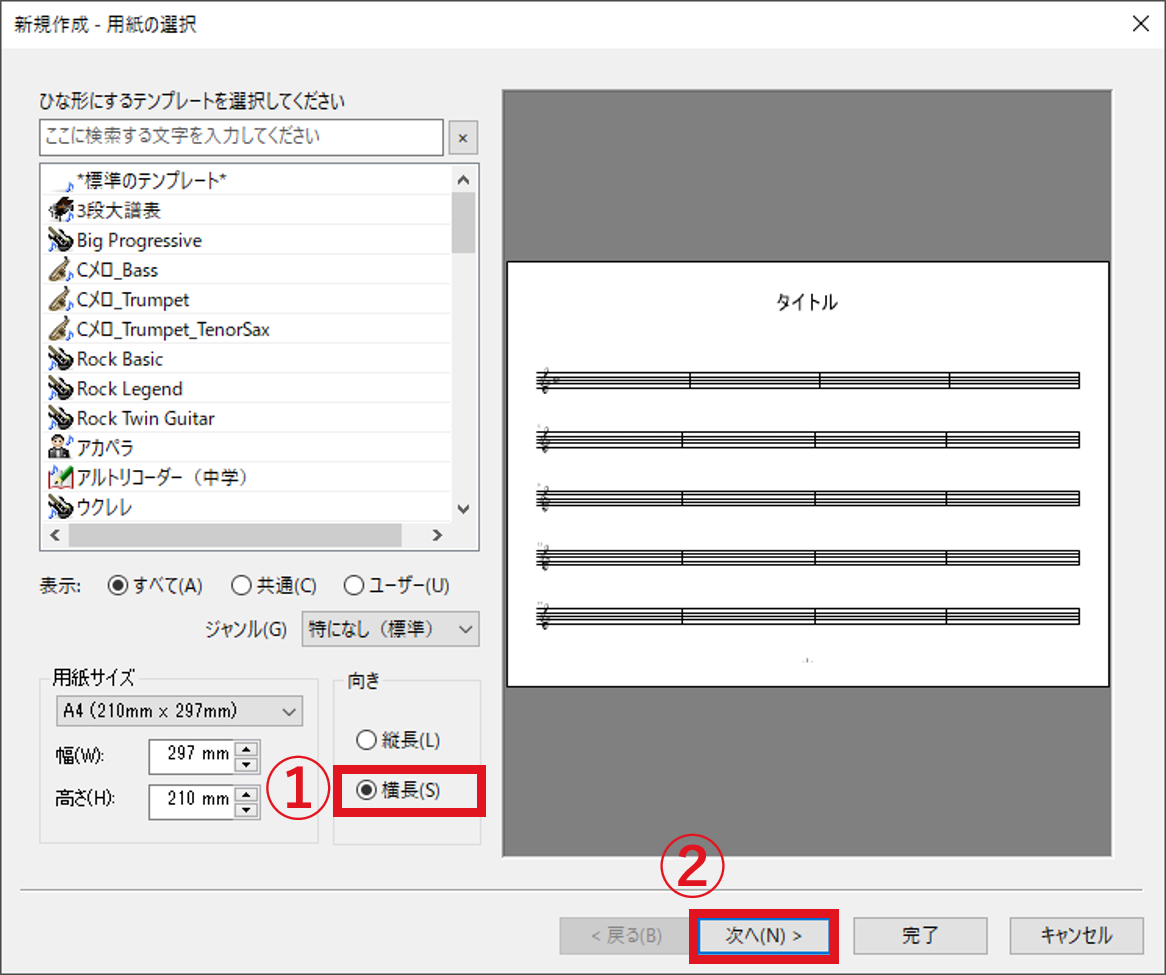
設定できたら、「次へ」ボタン押します。
新規作成ウィザードでパートを追加
つづいて、パートを追加しましょう。
すでに1パート目は追加されていますので、2パート目と3パート目を追加します。
パートテンプレートリストから「標準の五線」を選択し、中央の「追加」ボタンを押します。すると、楽器編成リストに2パート目が追加されます。
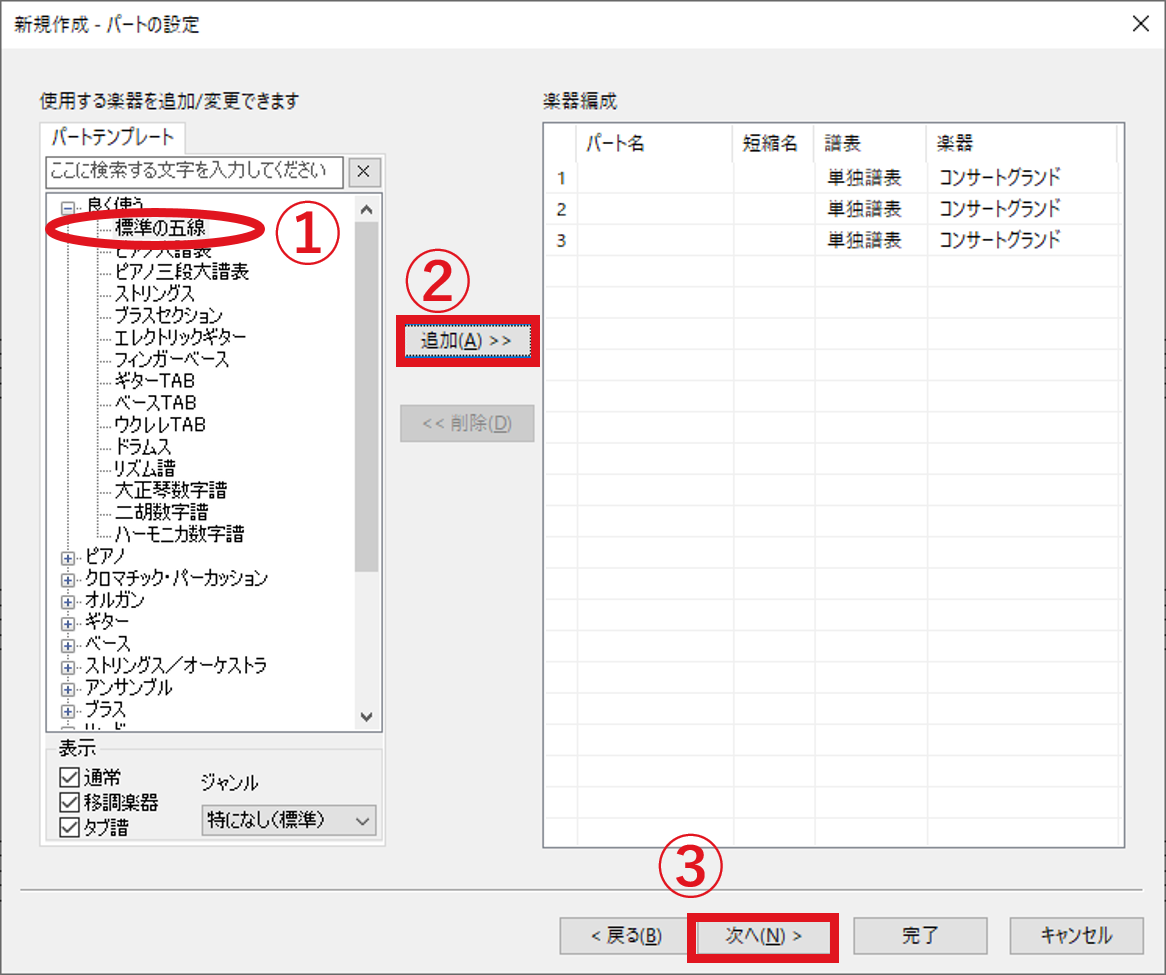
同じ手順で3パート目も追加しましょう。
パートが追加できたら、「次へ」ボタンを押します。
新規作成ウィザードでタイトルと拍子の設定
最後に楽譜のタイトルと拍子記号を設定します。
楽譜のタイトル入力し、拍子記号を「4/4」に変更したら、「完了」ボタンを押します。

これで、新規楽譜の作成が完了です。
楽譜の設定
おんぷノートで音符を入力しやすいように作成した楽譜の五線の高さを変更しましょう。
上端の「クイックアクセスバー」から「楽譜の設定」アイコンを選択し、「楽譜の設定」ダイアログを開きます。
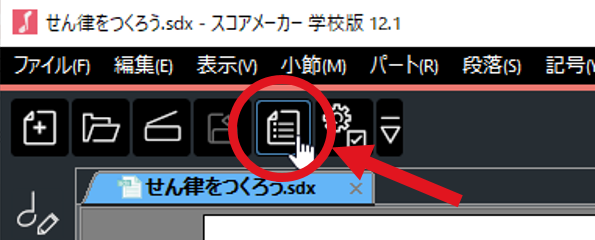
「楽譜の設定」ダイアログの「五線」の項目から、「標準の五線高さ」を10.0mmに変更し、「OK」ボタンを押します。
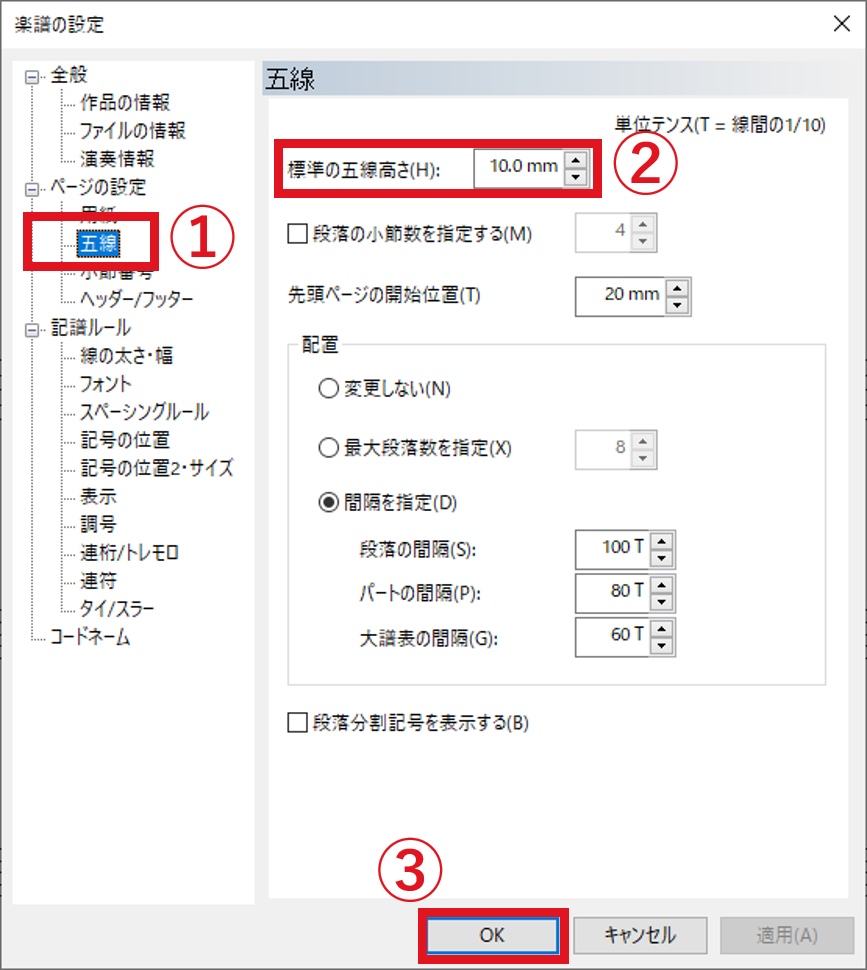
これで楽譜の設定は完了です。
ここまでの操作で下のような楽譜ができあがっているはずです。
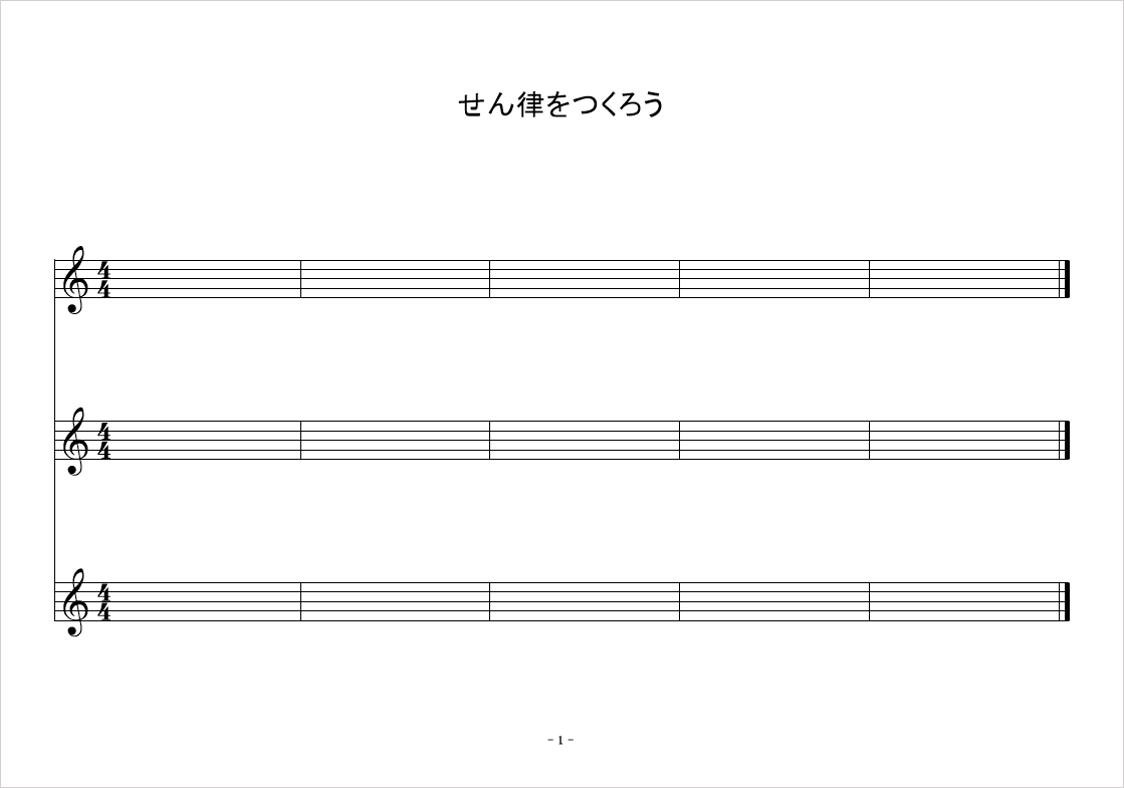
音符や記号の入力
音符の入力
作成した楽譜に伴奏を入力していきましょう。
- 左端のモードバーから[音符入力]アイコンを選択します。
- 上端のコントロールバーの音符アイコンをホバーして2分音符を選択します。
- 音符を入力したい位置でクリックすると音符が貼りつきます。
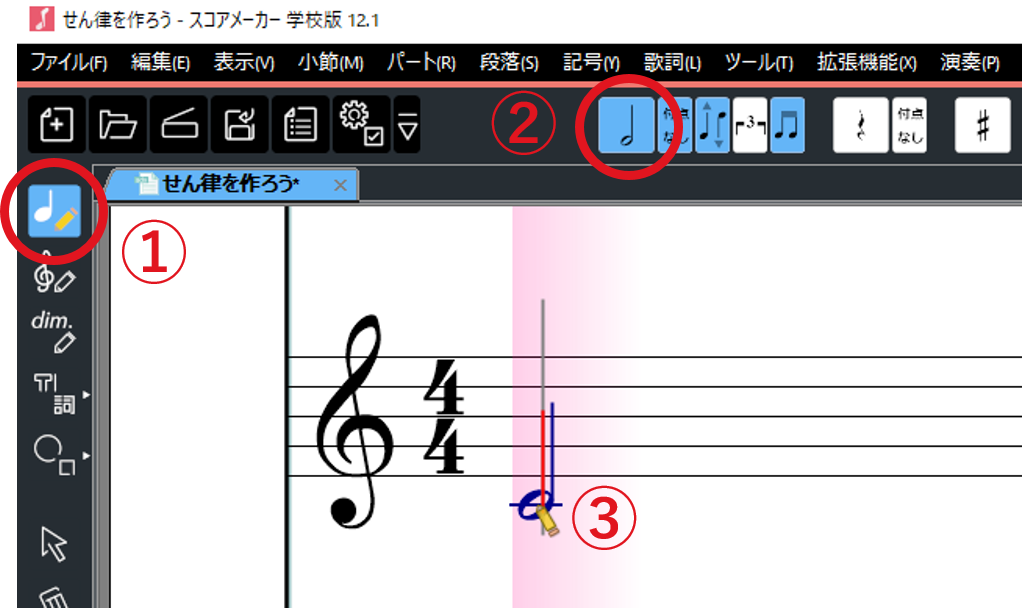
記号の入力
3パート目の低音パートの音部記号をヘ音記号に変更してみましょう。
- 左端のモードバーから[五線記号入力]アイコンを選択します。
- 上端のコントロールバーの音部記号アイコンをホバーしてヘ音記号を選択します。
- 3パート目の音部記号をクリックし、ヘ音記号を貼り付けます。
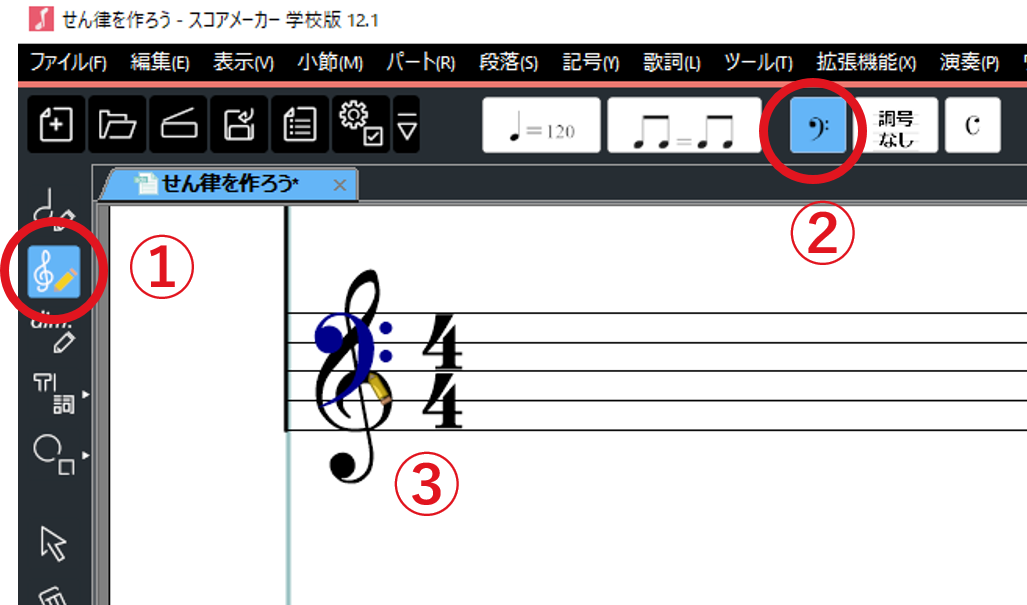
テキストの入力
最後に五線の上にテキストを入力しましょう。
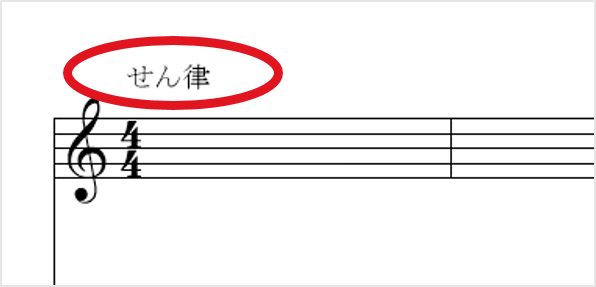
テキストを入力するには、モードバーから[テキスト入力]アイコンを選択し、テキストを入力したい位置をクリックして文字を入力します。
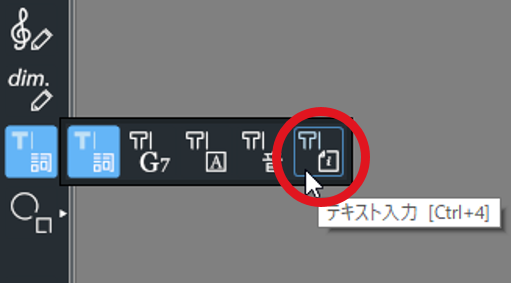
下のような楽譜ができあがったでしょうか?
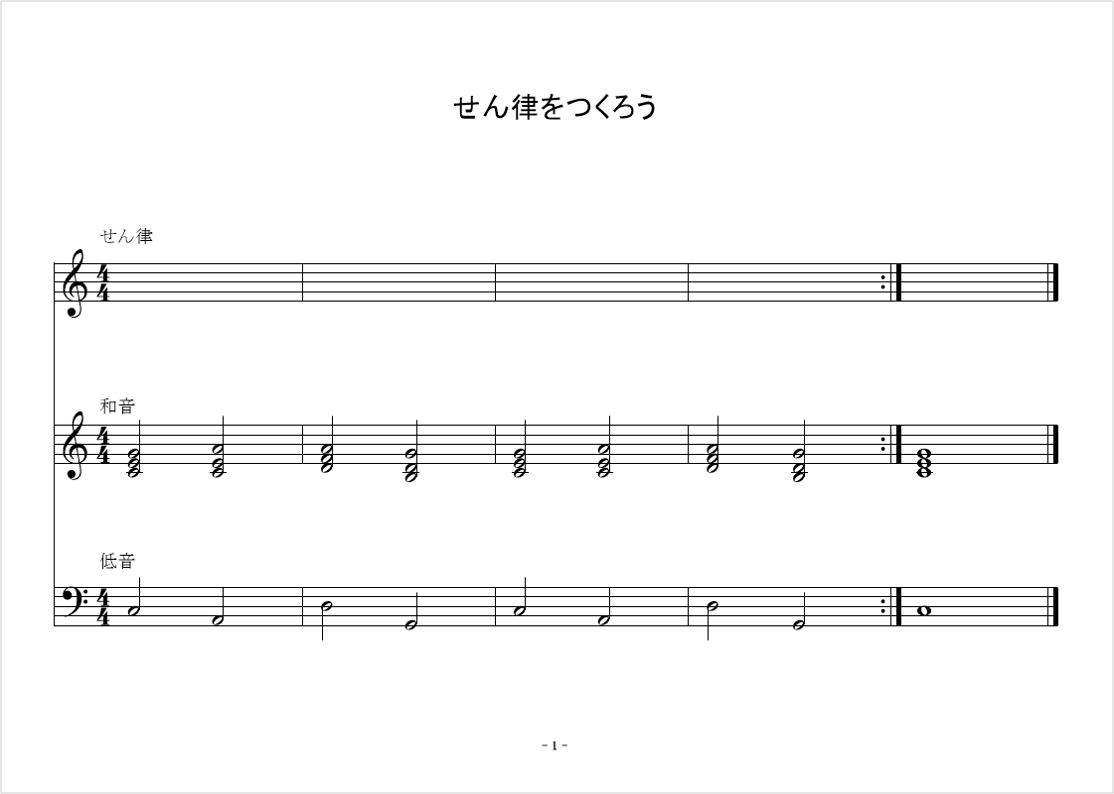
楽譜の保存
楽譜を保存しましょう。
「ファイルメニュー」から「名前を付けて保存」を選択し、楽譜を保存してください。
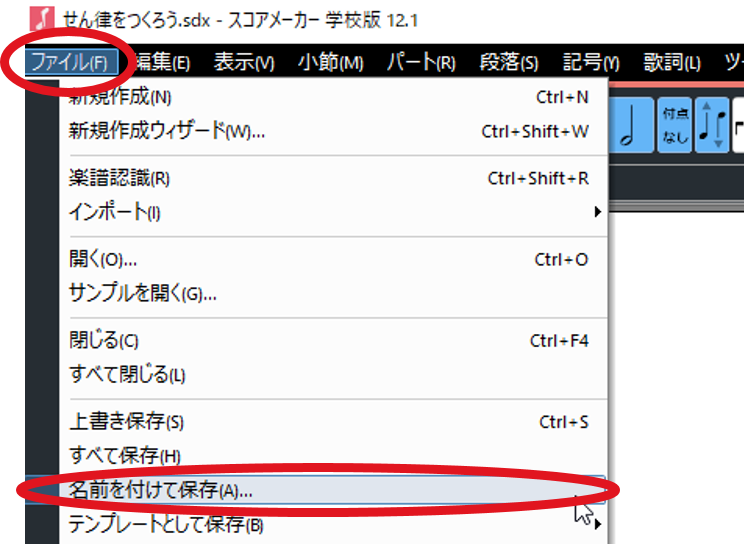
完成!
これで教材の作成は完了です。
次回はスコアメーカー学校版で作成した教材をおんぷノートに配布する方法をご紹介します。
さらに詳しいスコアメーカー学校版の使い方は、Q&Aやマニュアルをご覧ください。
スコアメーカー学校版の最大の特徴である楽譜認識機能を使うとより簡単に教材を作成いただけます。


