前回の「おんぷノートで作成した楽譜を回収してみましょう(その1)」では、児童生徒がおんぷノート(iOS専用)で作成した楽譜をGoogle ClassroomやApple クラスルームを使って回収する方法を紹介しました。今回は、GoogleドライブやDropboxといったクラウドストレージを使って楽譜を回収する方法、メールを使って楽譜を回収する方法をご紹介します。

利用できるクラウドストレージは、学校様によって異なる場合があります。また、クラウドストレージの利用にはアカウントの取得が必要です。詳しくは、ICT担当者様にご確認ください。
Googleドライブを使用する方法
Googleドライブを使っておんぷノートで作成した楽譜ファイルを回収してみましょう。

児童生徒は、①おんぷノートの「共有」ボタンからGoogleドライブを選択し、②共有先に先生のメールアドレスを指定します。
先生は、③Windows PCから共有先にアクセスし、楽譜ファイルをダウンロードします。
児童生徒のiPadには事前に、Googleドライブのアプリをインストールし、ログインしておいてください。
児童生徒側(iPad)
①おんぷノート右上の「共有」ボタンをタップします。アプリ一覧が表示されますので、②Googleドライブを選択します。
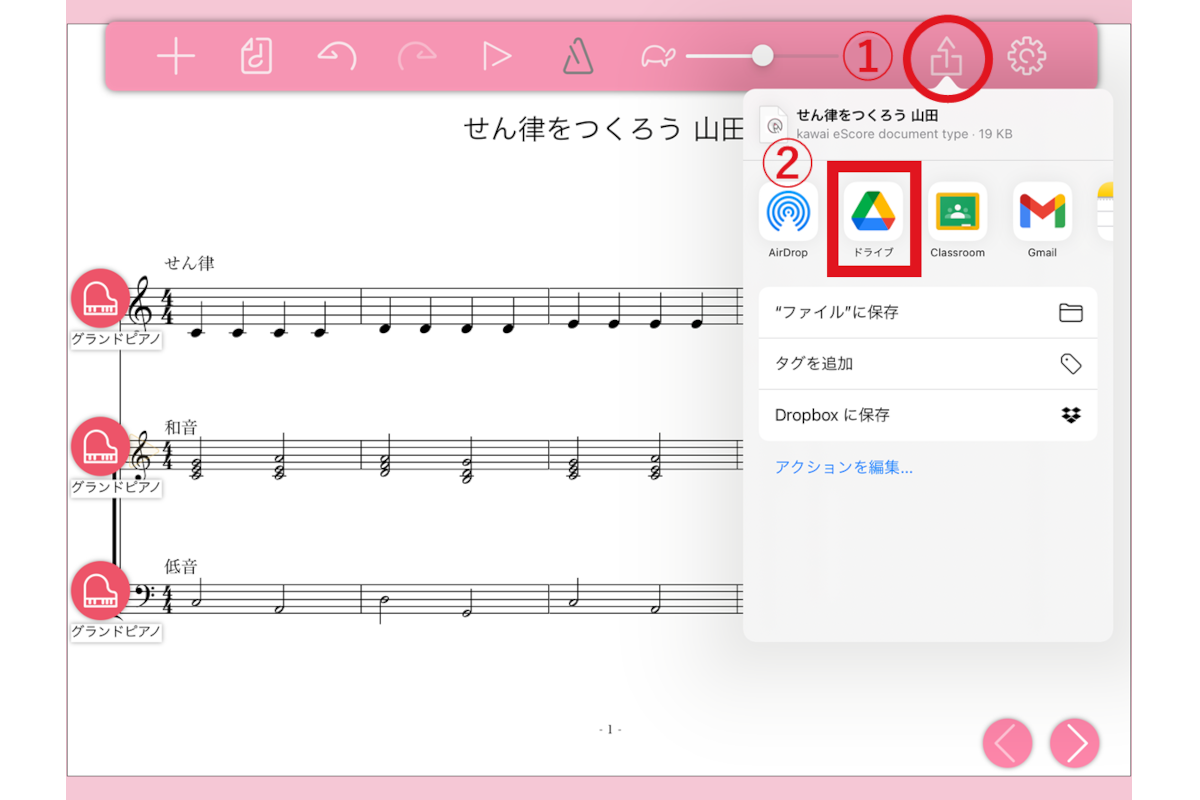
共有画面が開きます。共有画面が開いた直後は自分のGoogleドライブ内にのみファイルが保存されるように設定されています。
画面下の「共有なし」をタップして共有設定を行いましょう。
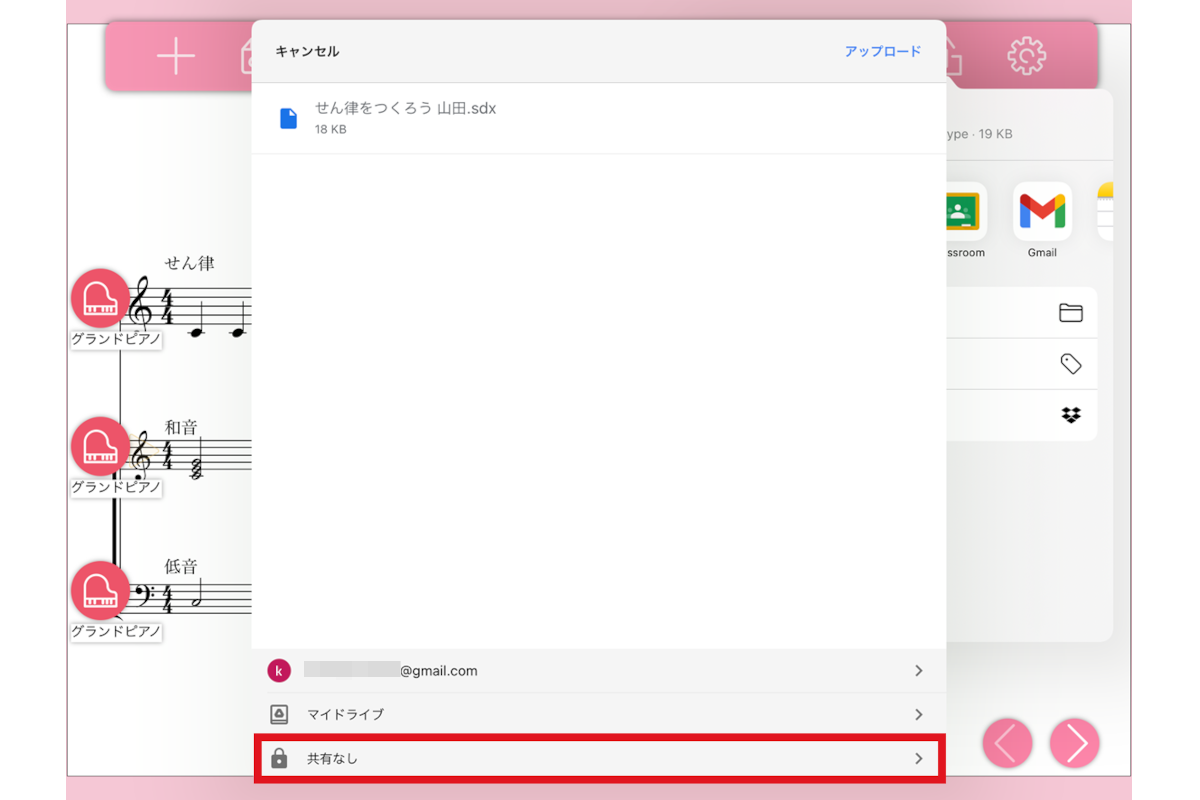
「ユーザーまたはグループを追加」の欄に先生のメールアドレスを入力します。
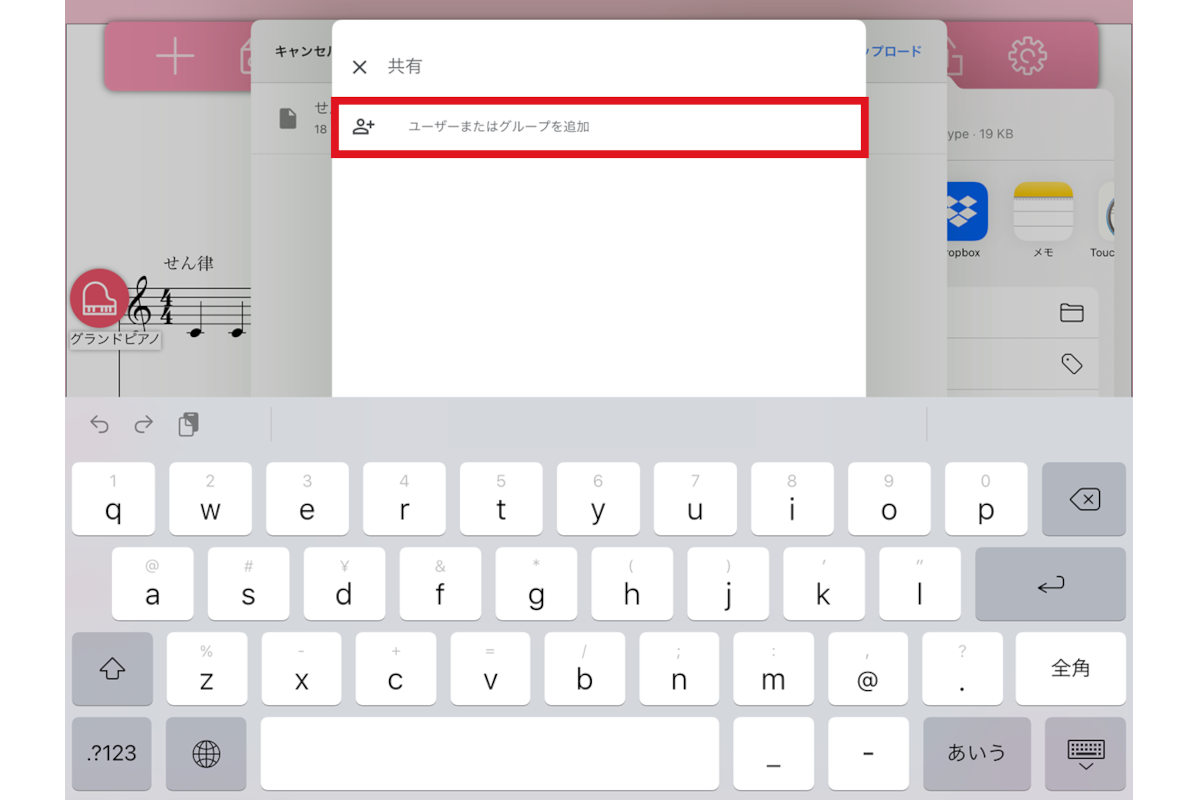
メールアドレスが正しいことを確認し、「紙飛行機」アイコンをタップします。
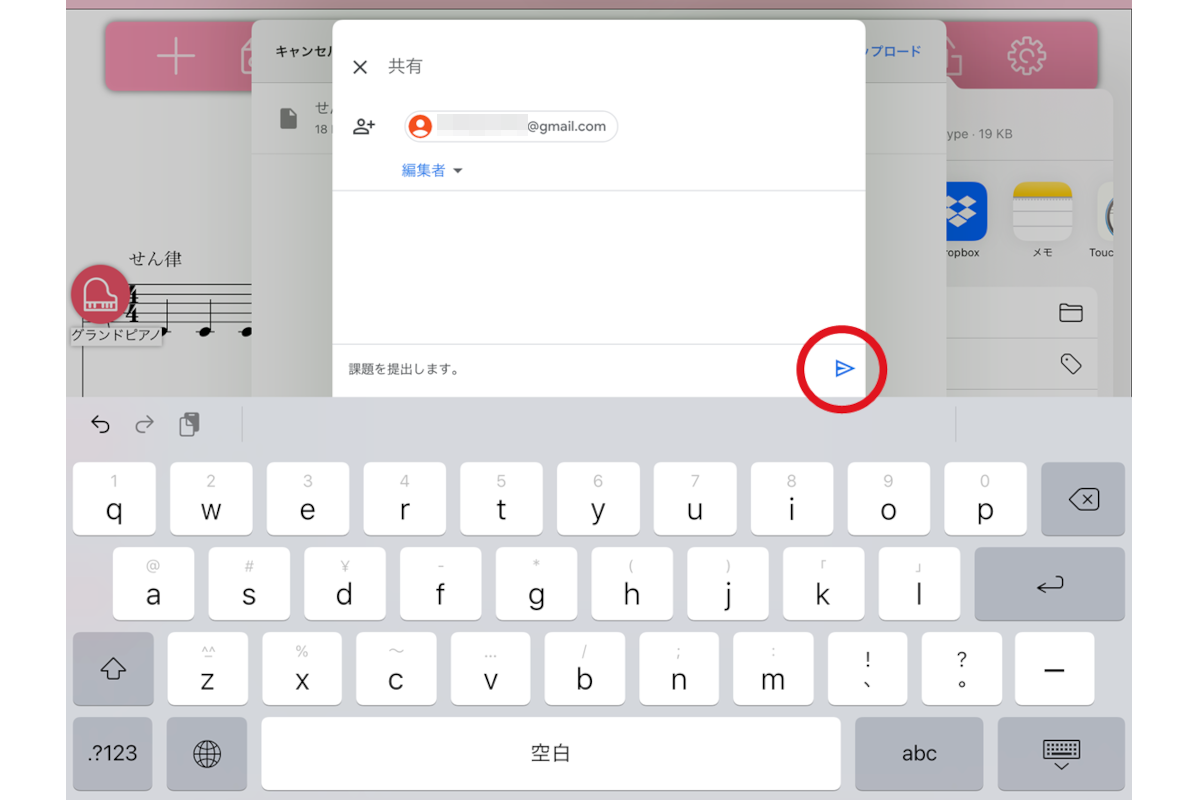
最後に、「アップロード」をタップします。
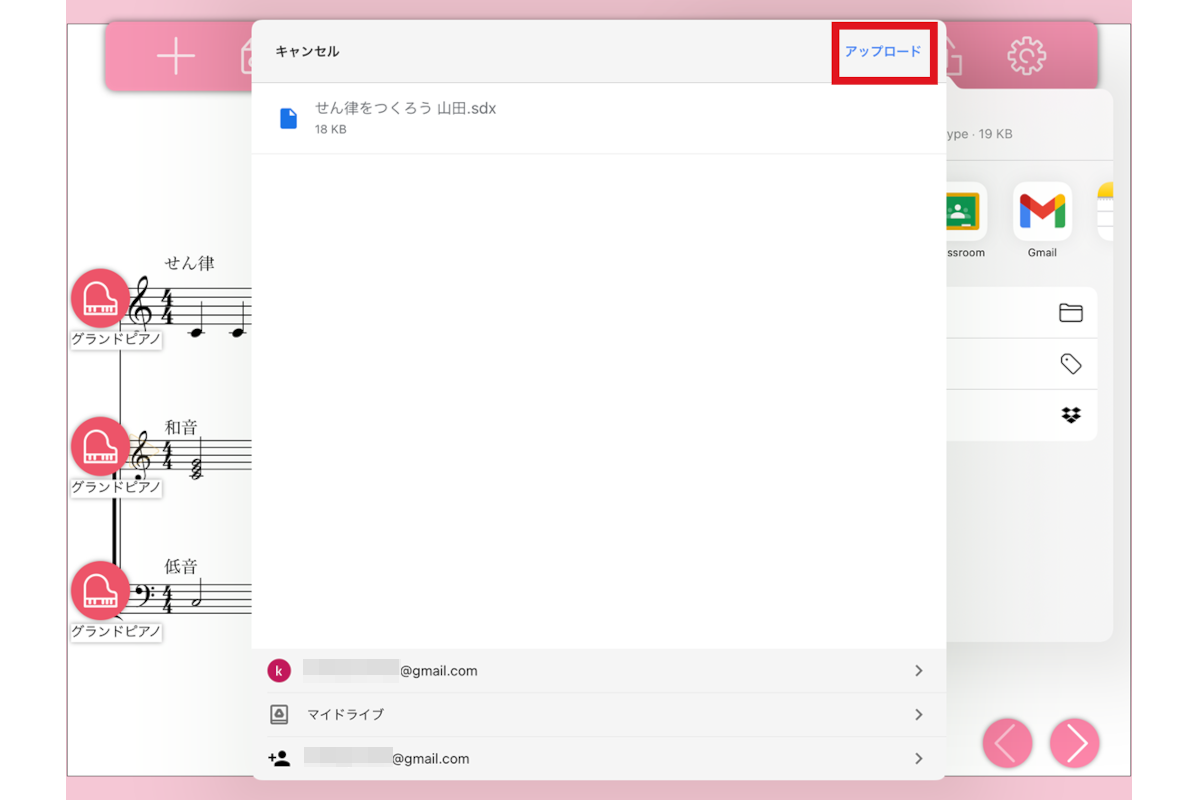
これで楽譜ファイルの提出は完了です。
先生側(Windows PC)
楽譜ファイルが共有されると、先生のメールアドレスに通知が届きます。
ブラウザでメールのリンクを開くか、Googleドライブの共有フォルダを開きます。
共有されたファイルを右クリックし、表示されるメニューから「ダウンロード」を選択しましょう。
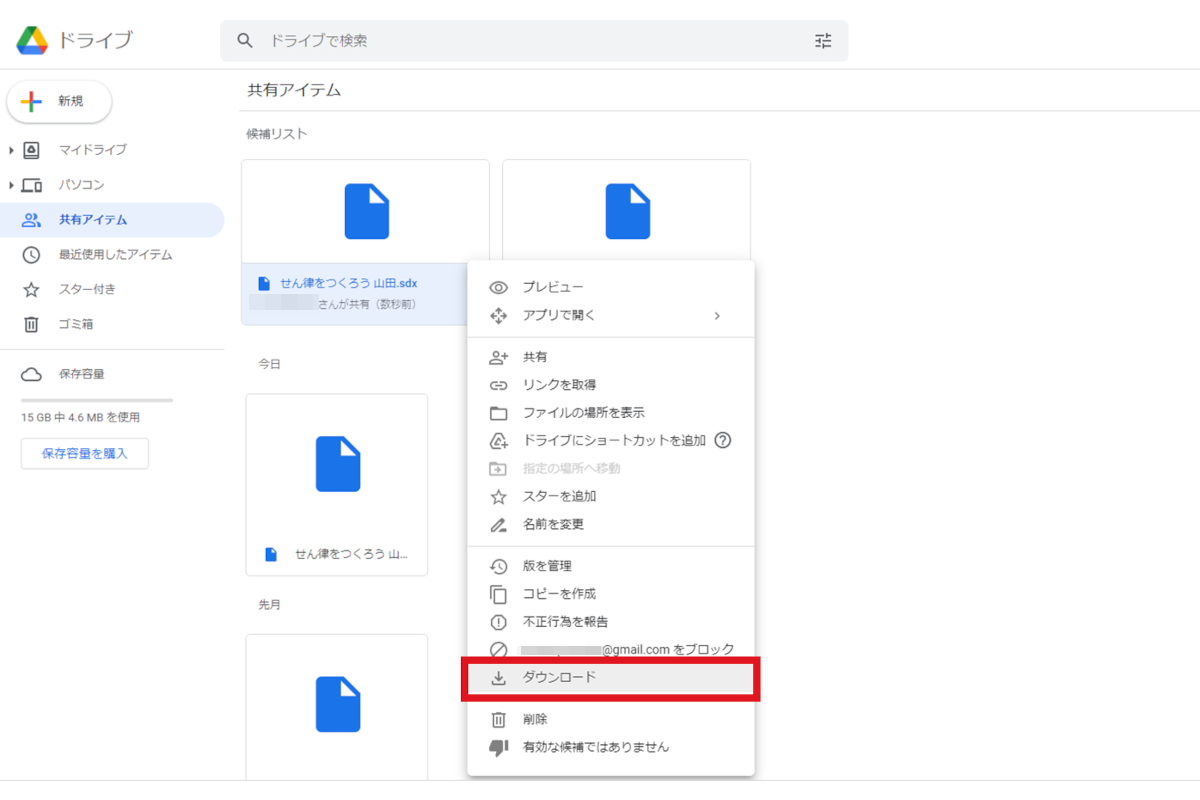
これで先生のPCに楽譜ファイルがダウンロードされました。
ダウンロードされた楽譜をスコアメーカー学校版で開いてみましょう。
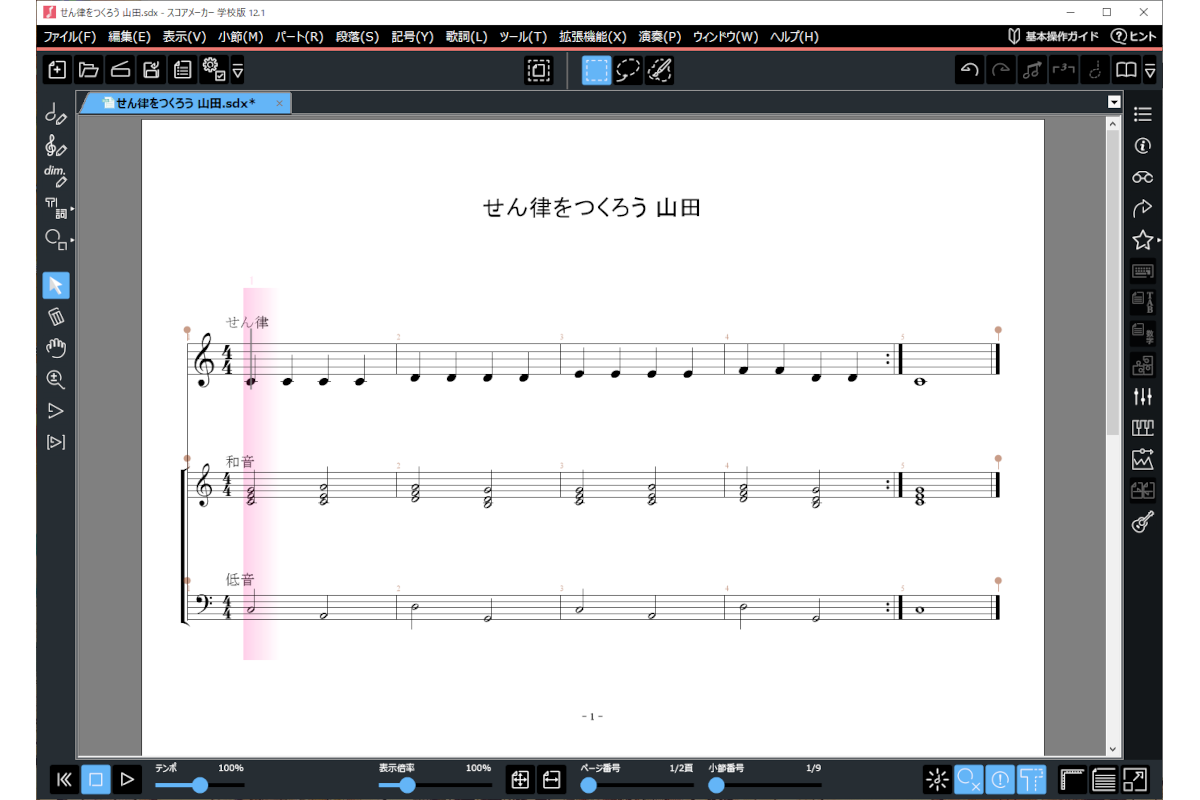
Dropboxを使用する方法
Dropboxを使用する場合、あらかじめDropbox内に児童生徒がアクセスできる共有フォルダを作っておくことで、簡単に楽譜ファイルを提出できます。
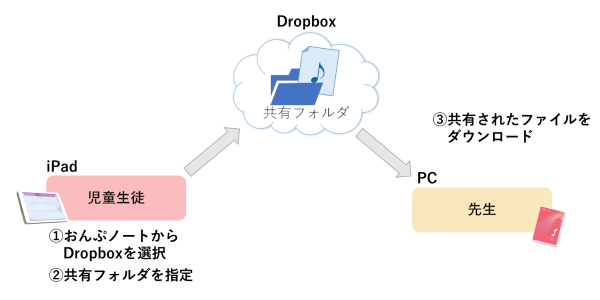
児童生徒は、①おんぷノートの「共有」ボタンからDropboxを選択し、②共有先にDropbox内の共有フォルダを指定します。
先生は、③Windows PCから共有先にアクセスし、楽譜ファイルをダウンロードします。
児童生徒のiPadには事前に、Dropboxのアプリをインストールし、ログインしておいてください。
先生側(Windows PC)
まずは、Dropbox内に共有フォルダを作成しましょう。
ブラウザでDropboxを開き、「新しい共有フォルダ」を選択します。
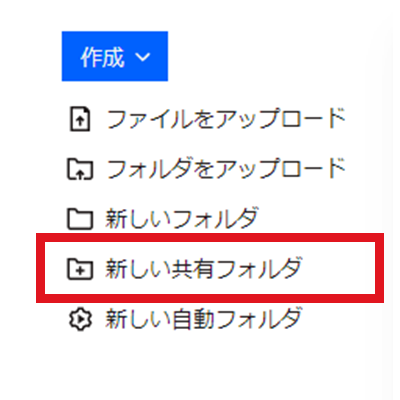
新規フォルダを作成するか、既存のフォルダを共有するかを選択できます。今回は「新規フォルダを作成し共有する」を選択しましょう。
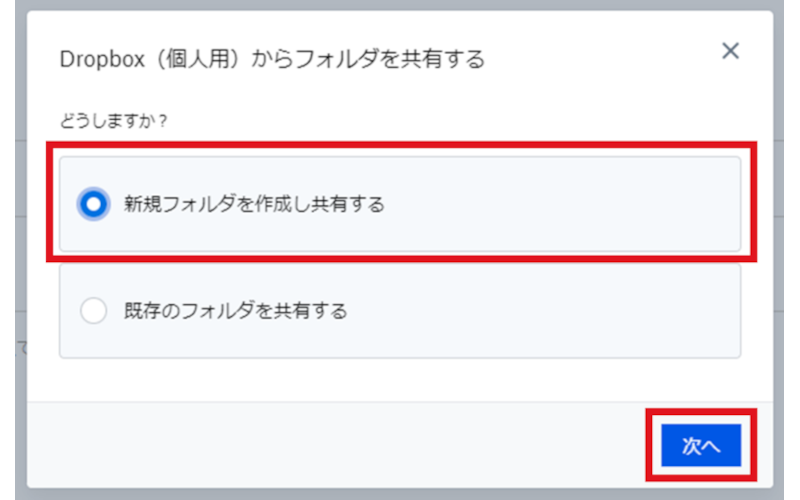
フォルダ名、フォルダを共有する生徒のメールアドレスを入力し、「共有」ボタンを押します。
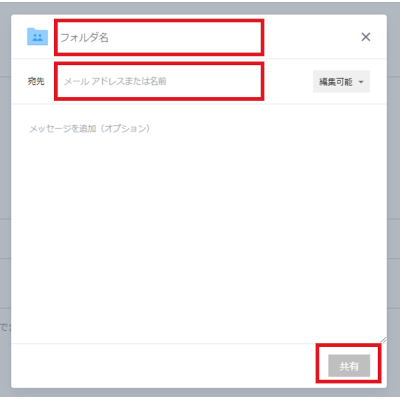
これで共有フォルダの作成は完了です。
児童生徒のDropboxアプリに以下のような通知が届きます。「Dropboxに追加」をタップするよう指示してください。
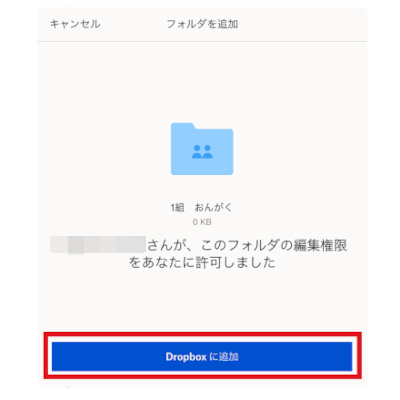
Dropboxの詳しい使い方については、Dropboxのヘルプページをご覧ください。
児童生徒側(iPad)
あらかじめ楽譜のタイトル末尾に名前を入力しておくことで、どの生徒が提出した楽譜ファイルかが区別しやすくなります。
①おんぷノート左上の「楽譜の設定」ボタンをタップし、②タイトルを編集しておきましょう。
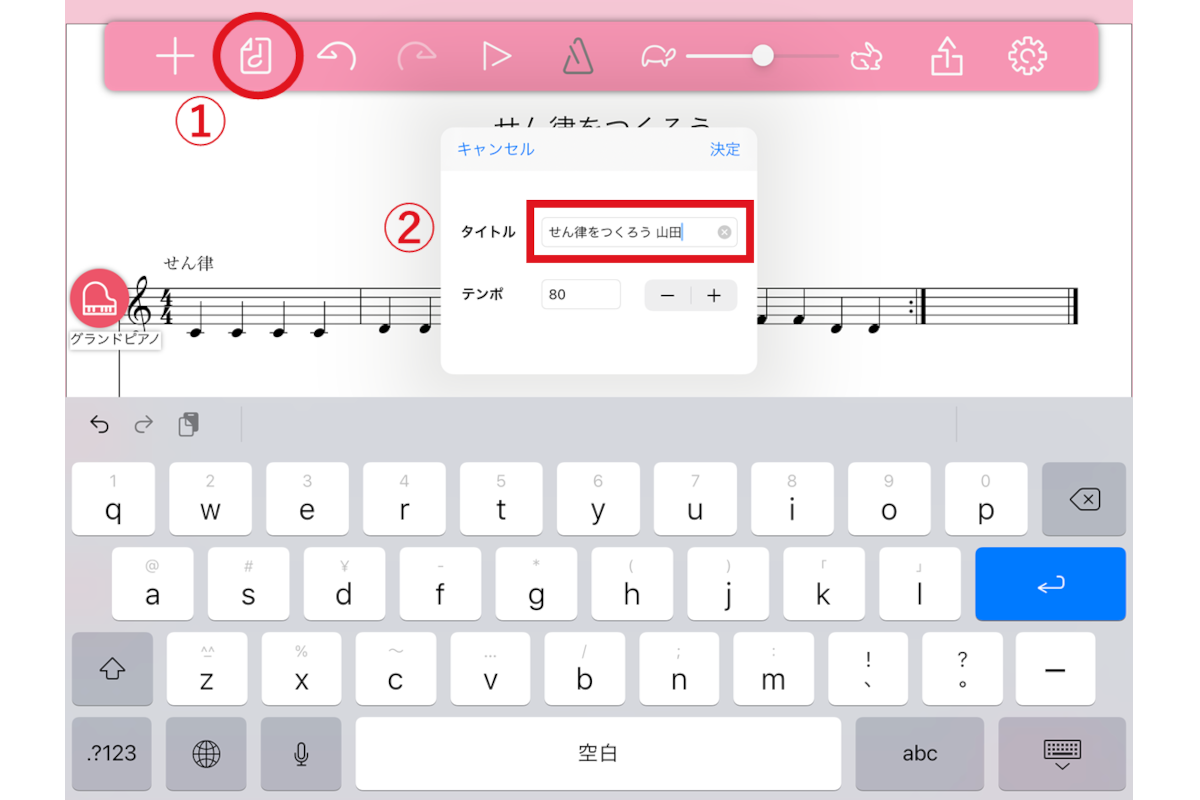
次に、楽譜ファイルを提出します。
①おんぷノート右上の「共有」ボタンをタップします。アプリ一覧が表示されますので、②Dropboxを選択しましょう。
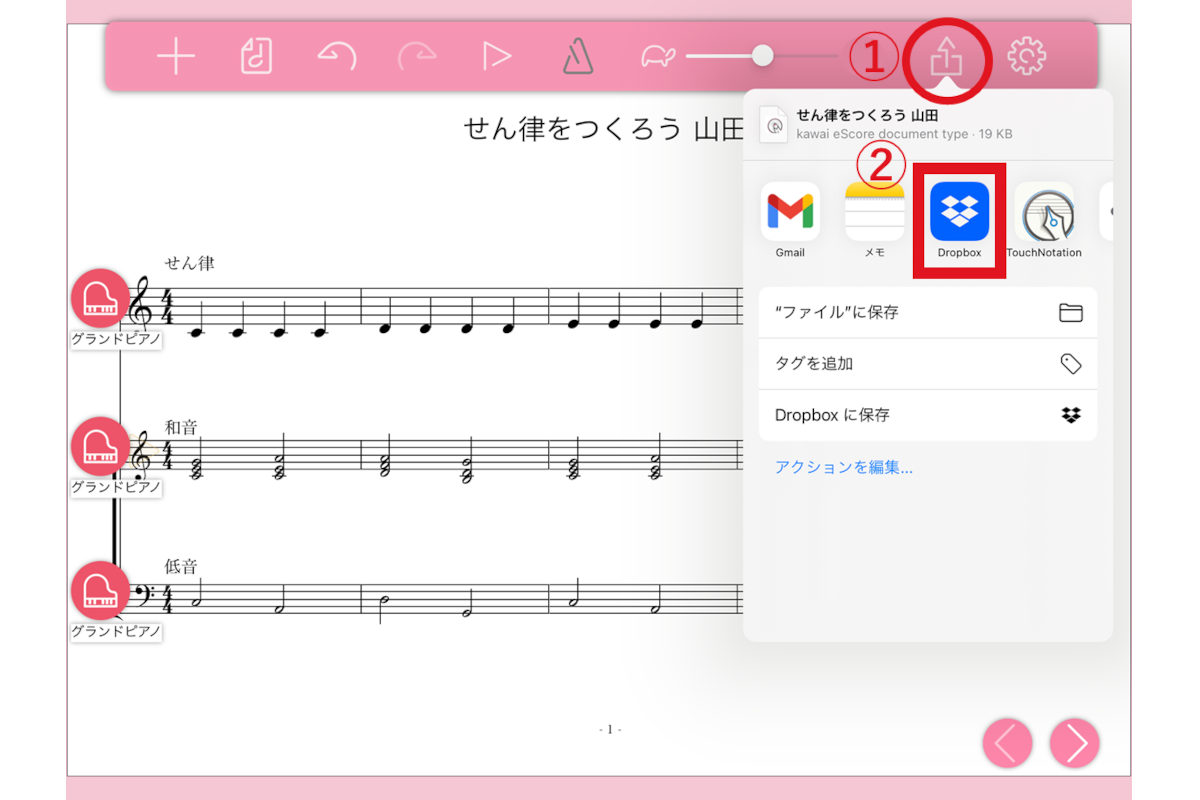
共有画面が開いた直後は自分のDropbox内にのみファイルが保存されるように設定されています。
保存先の項目から「別のフォルダを選択する…」をタップします。
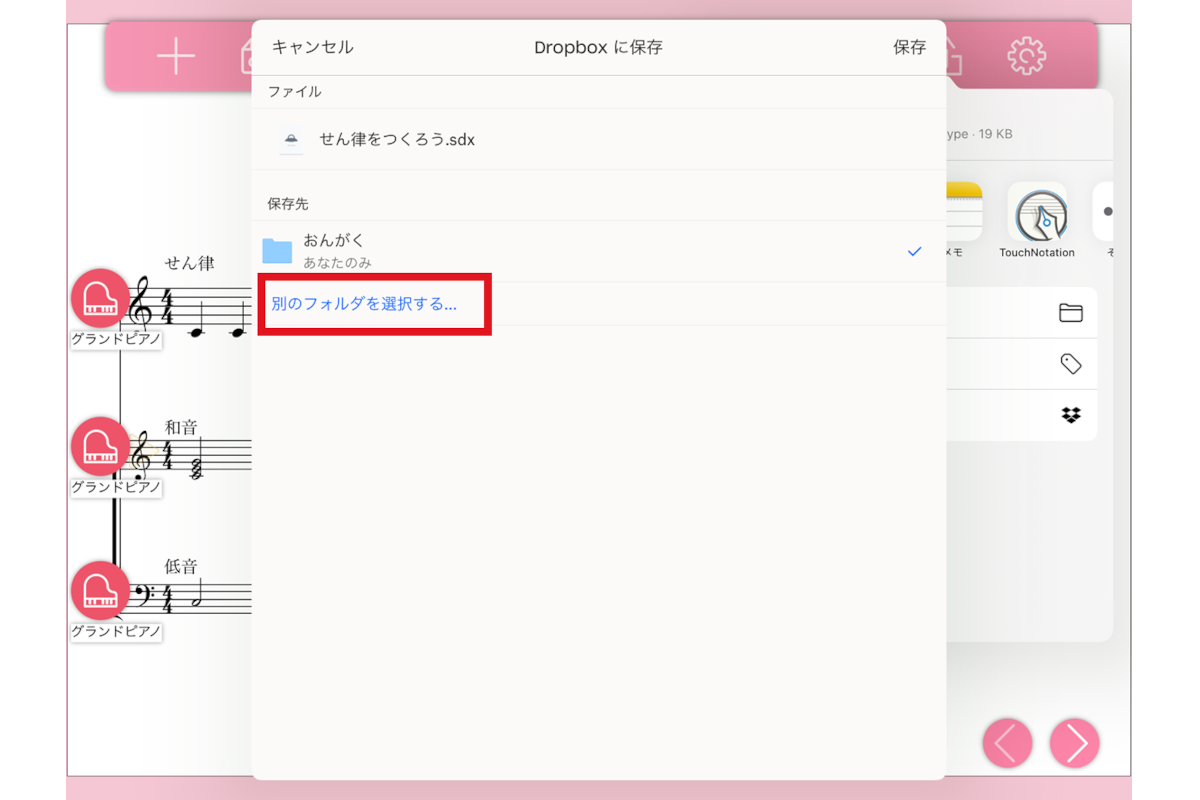
共有フォルダを選択します。
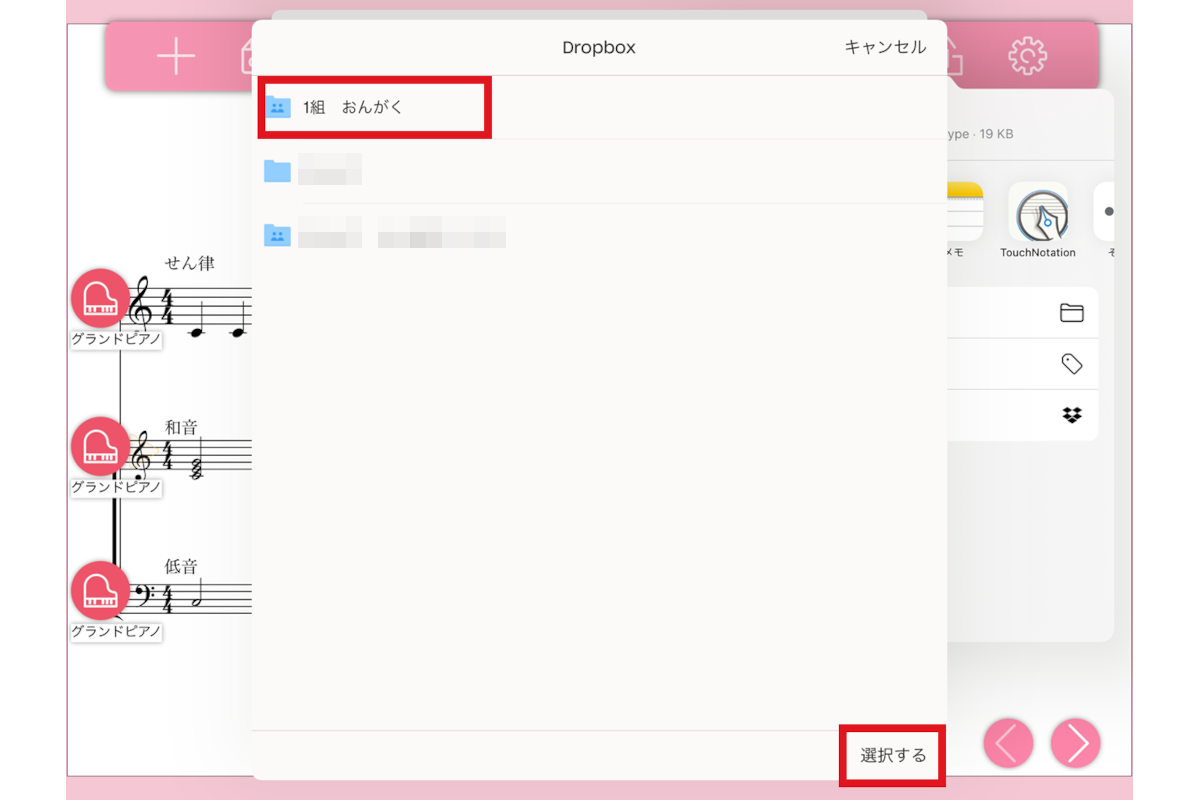
保存先が正しいことを確認し、右上の「保存」ボタンをタップします。
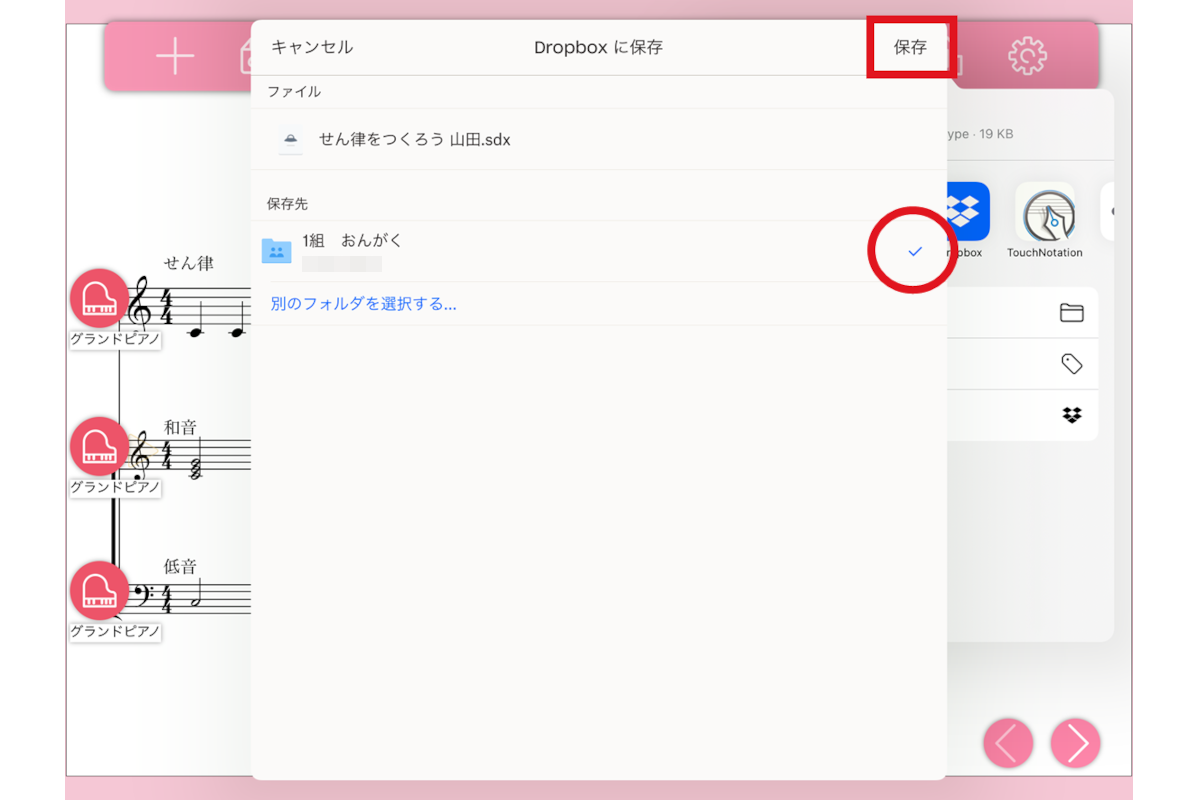
これで、共有フォルダに楽譜ファイルが保存されました。
先生側(Windows PC)
ブラウザで、Dropboxの共有フォルダを開きます。
共有された楽譜ファイルの①「その他」アイコンをクリックし、②ダウンロードを選択します。
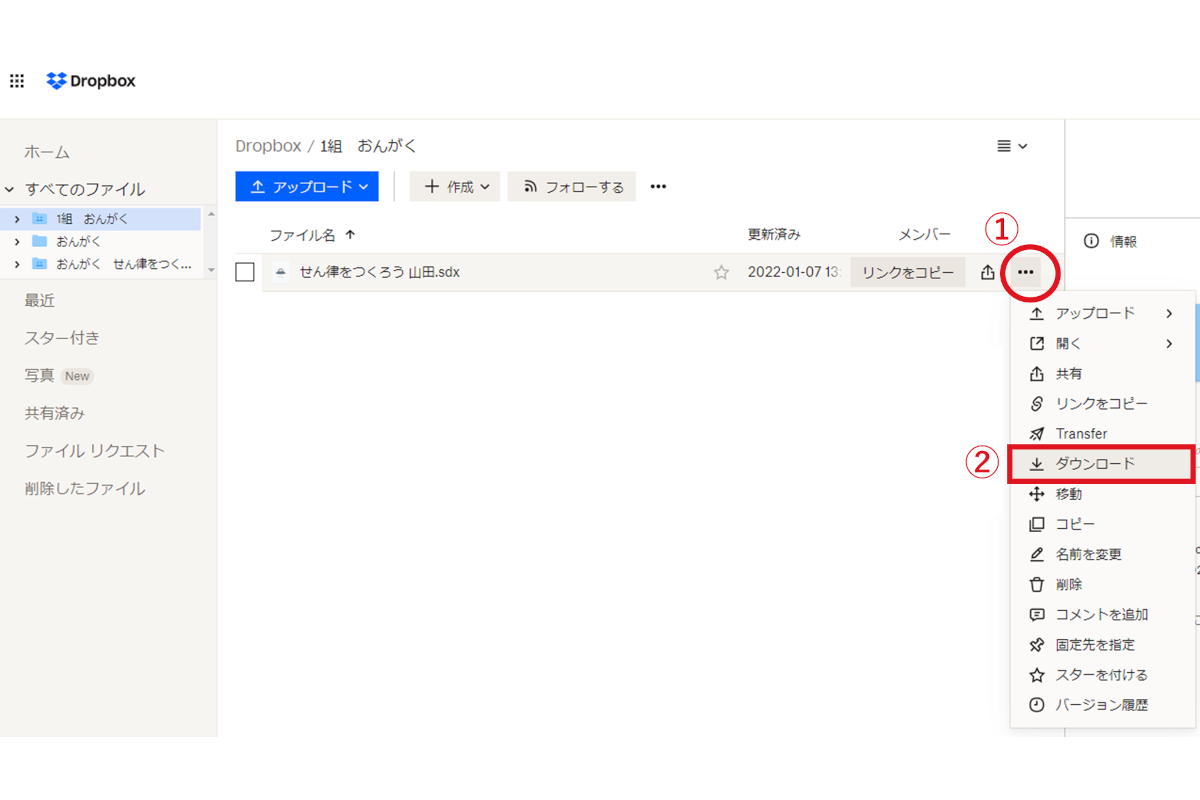 これで、先生のPCに楽譜ファイルがダウンロードされました。
これで、先生のPCに楽譜ファイルがダウンロードされました。
ダウンロードされたファイルをスコアメーカー学校版で開いてみましょう。
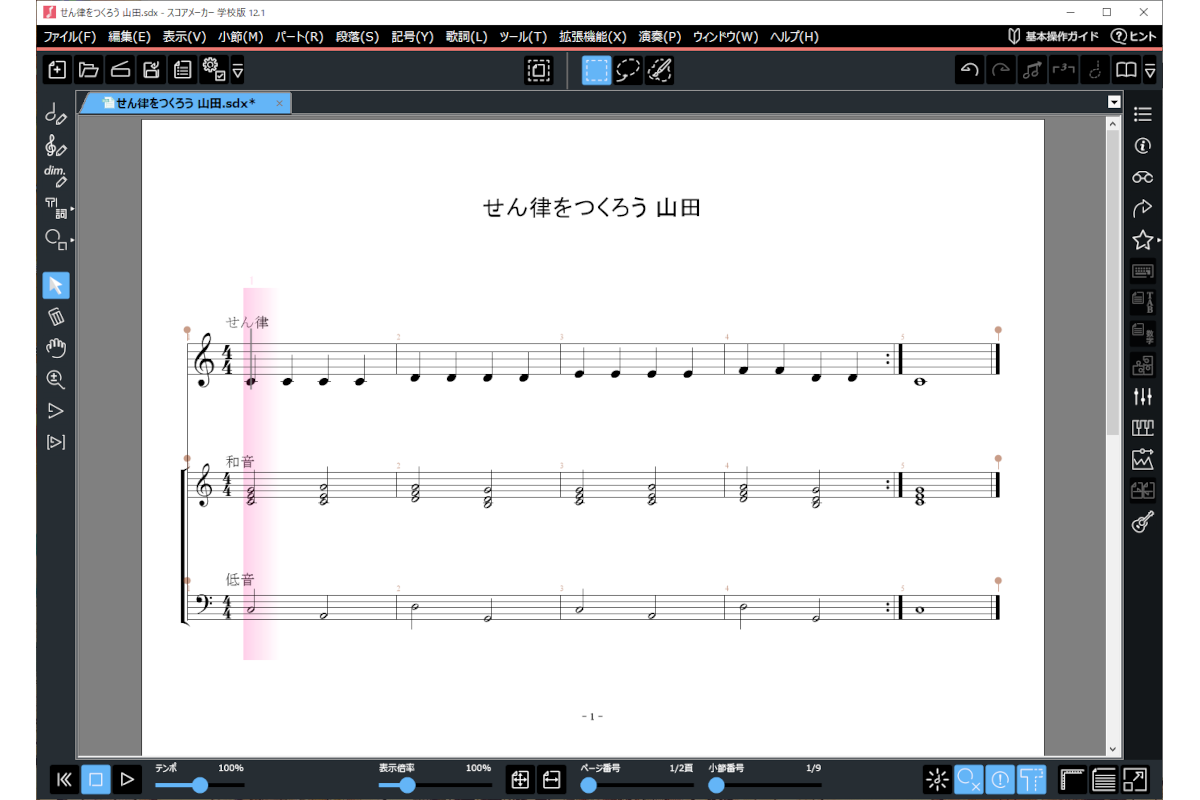
メールを使用する方法
おんぷノートで作成した楽譜はメールに添付することもできます。
今回は、Gmailに楽譜ファイルを添付してみましょう。
児童生徒側(iPad)
①おんぷノート右上の「共有」ボタンをタップし、②アプリ一覧の中からGmailを選択します。

楽譜が添付されたメール作成画面が表示されます。宛先に先生のメールアドレスを入力し、「紙飛行機」アイコンをタップしてメールを送信しましょう。
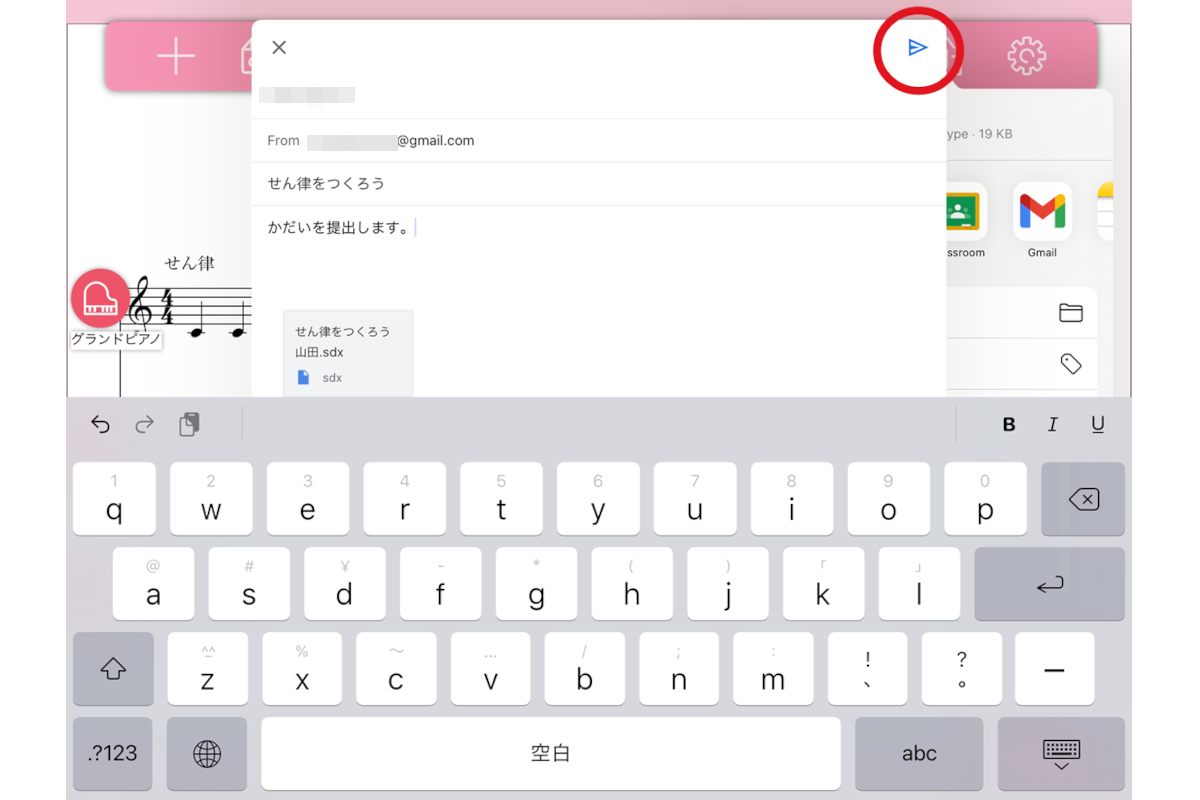
先生側(Windows PC)
児童生徒から送られたメールを開き、添付ファイルをダウンロードします。
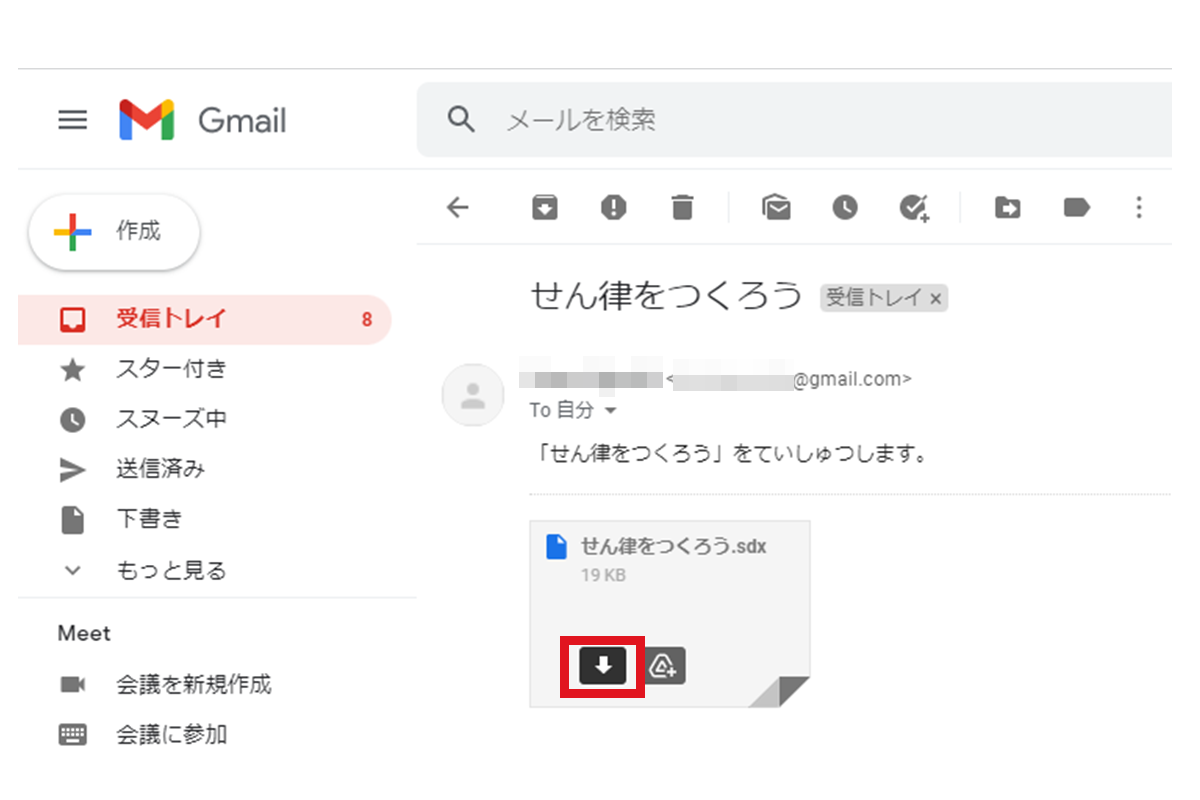
これで、先生のPCに楽譜ファイルがダウンロードされました。
ダウンロードされたファイルをスコアメーカー学校版で開いてみましょう。
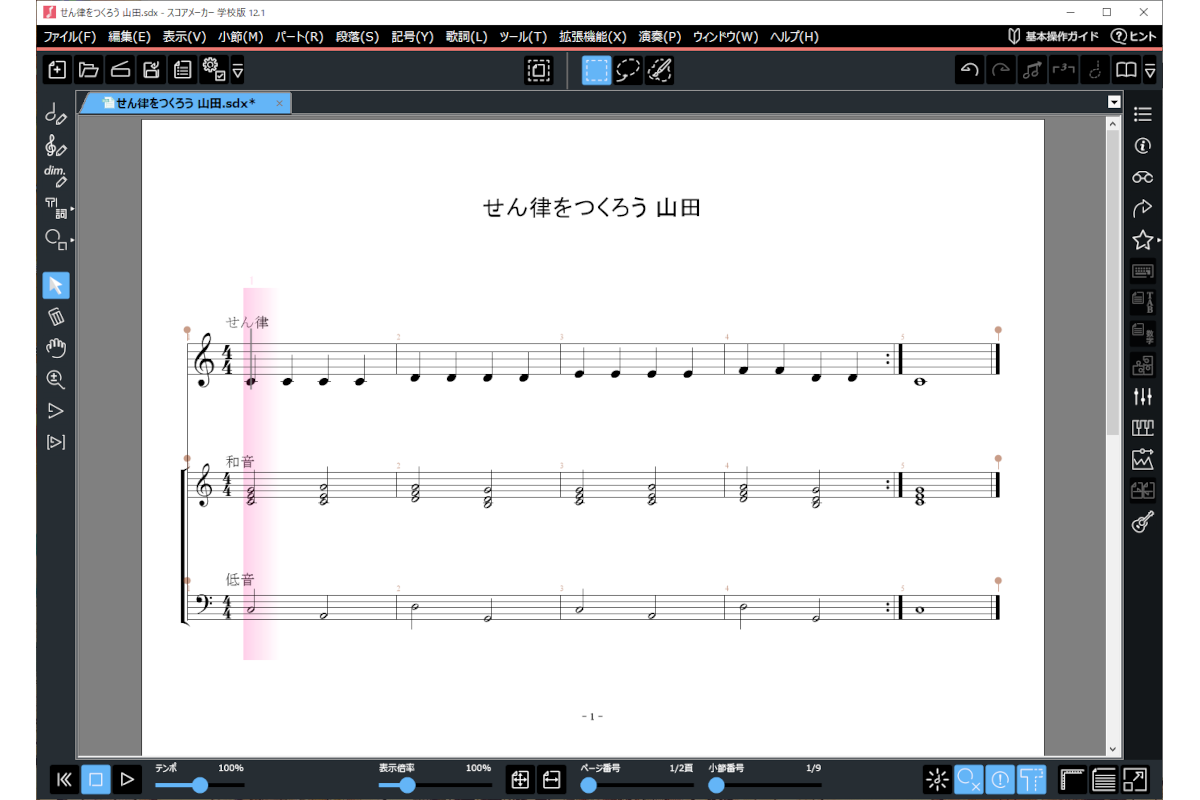
おんぷノートで作成した楽譜を回収できましたか?
次回は、回収した楽譜をスコアメーカー学校版(Windows専用)で編集してみましょう。
今回ご紹介した製品情報はこちら


