前回までの、「おんぷノートで作成した楽譜を回収してみましょう(その1)」「おんぷノートで作成した楽譜を回収してみましょう(その2)」では、児童生徒がおんぷノート(iOS専用)で作成した楽譜を先生のPCに回収する方法を紹介しました。
今回は、回収した楽譜をスコアメーカー学校版(Windows専用)で編集してみましょう。

スコアメーカー学校版で楽譜編集
スコアメーカー学校版(Windows専用)は、楽譜認識機能と本格的な楽譜作成編集機能を搭載したソフトです。スコアメーカー学校版を使用すると、おんぷノートではできなかった、高度な編集が可能になります。
今回は、以下の4つの方法をご紹介します。
2つの楽譜を1つにする
児童生徒から回収した楽譜を1つの楽譜にしてみましょう。
複数の楽譜を開く
まずは、スコアメーカー学校版で児童生徒から回収した楽譜を開きます。
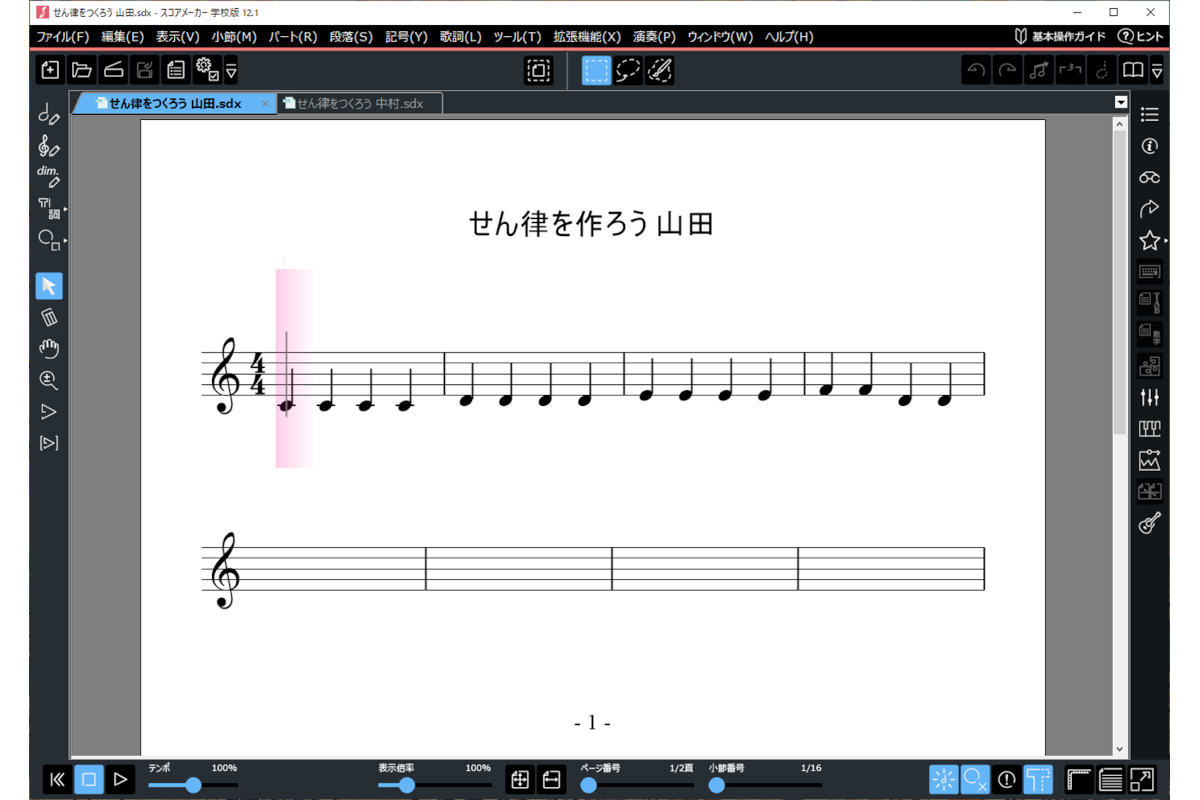
それぞれの楽譜はタブで切り替えることができます。
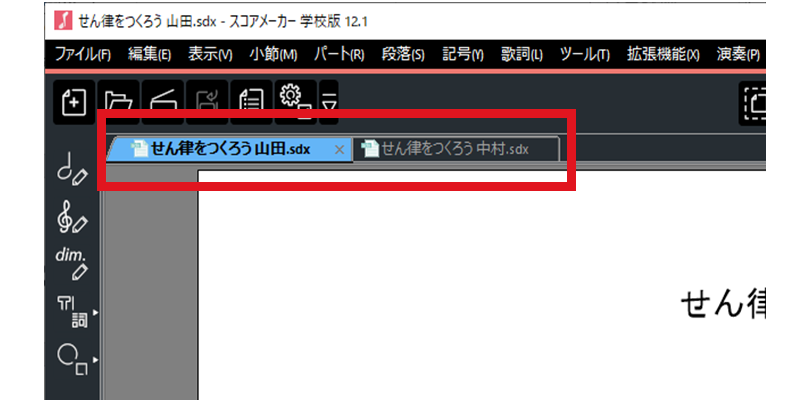
楽譜を1つにする
2つの楽譜を1つにしていきましょう。
今回は、2つ目の楽譜を1つ目の楽譜に貼り付けます。
まずは、2つ目の楽譜をコピーしましょう。
コピーを行うには、コピーしたい小節をダブルクリックして選択します。
Shiftキーを押したまま別の小節をダブルクリックすると、その間にある小節をまとめて選択することができます。
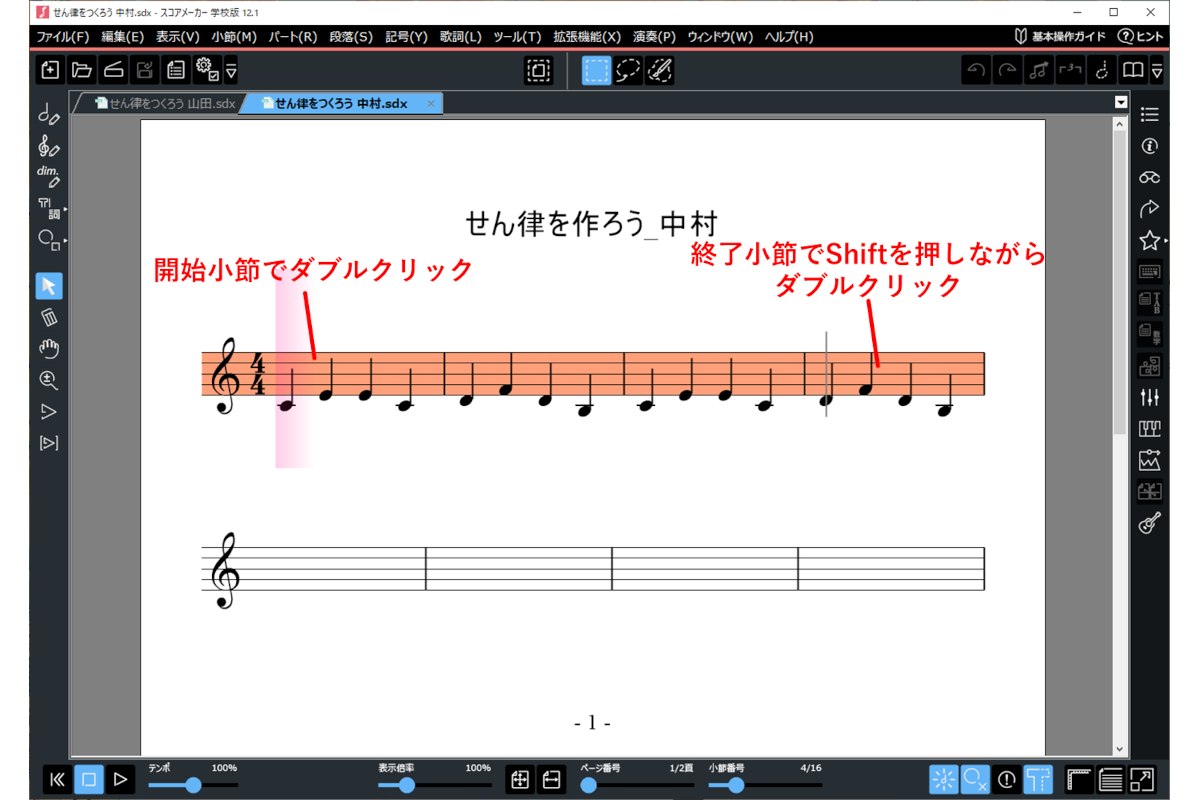
小節を選択したまま右クリックし、小節メニューの「小節のコピー」を選択します。
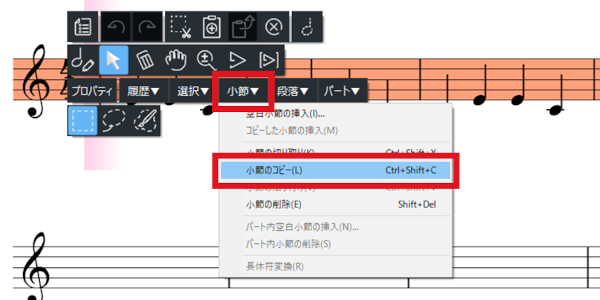
コピーした小節を1つ目の楽譜に貼り付けましょう。
1つ目の楽譜に移動し、先ほどコピーした小節を貼り付けたい場所をクリックします。今回は、2段落目の先頭小節を選択しましょう。
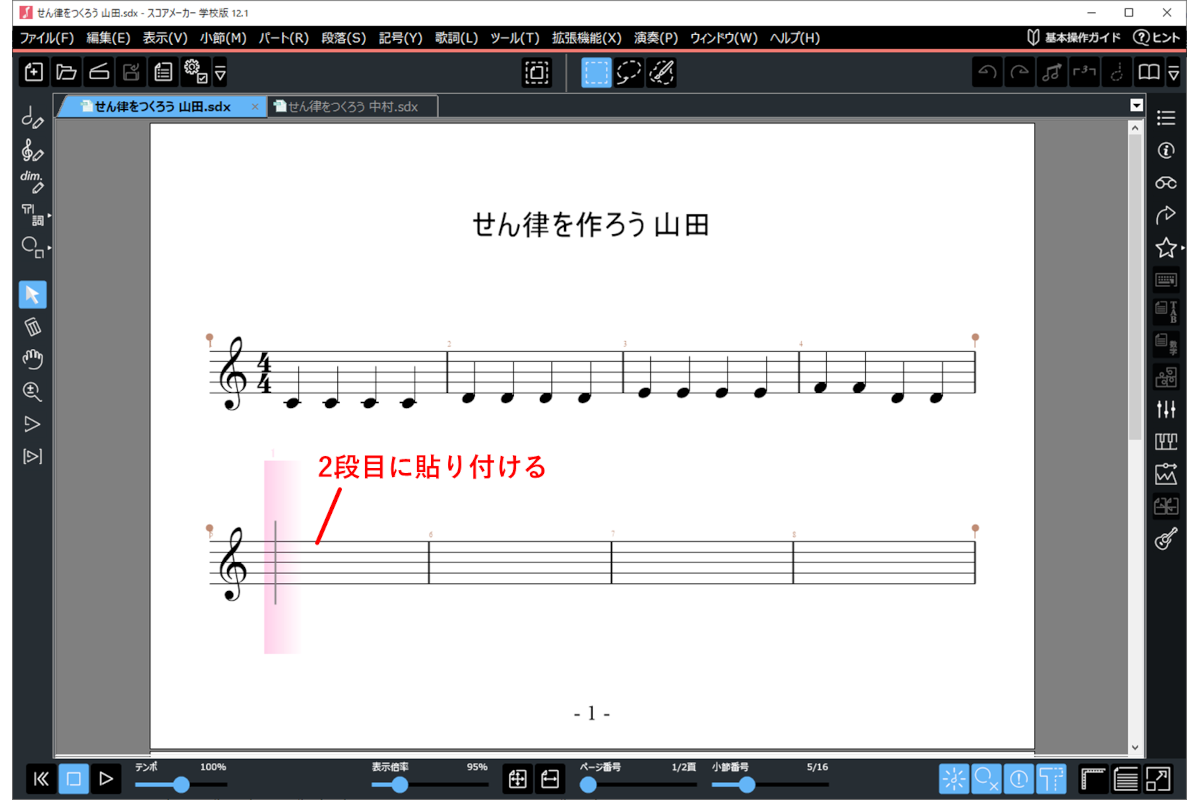
キャレットが移動したことを確認し、右クリックします。「小節」メニューの「コピーした小節の挿入」を選択します。
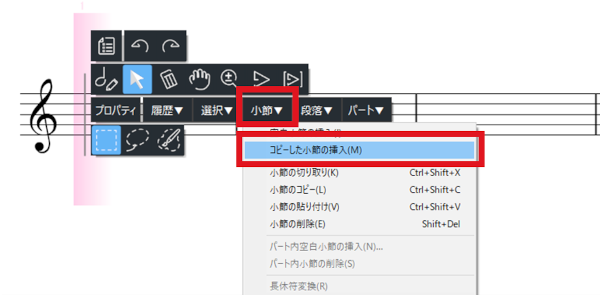
1つ目の楽譜に、コピーした小節が挿入されました。
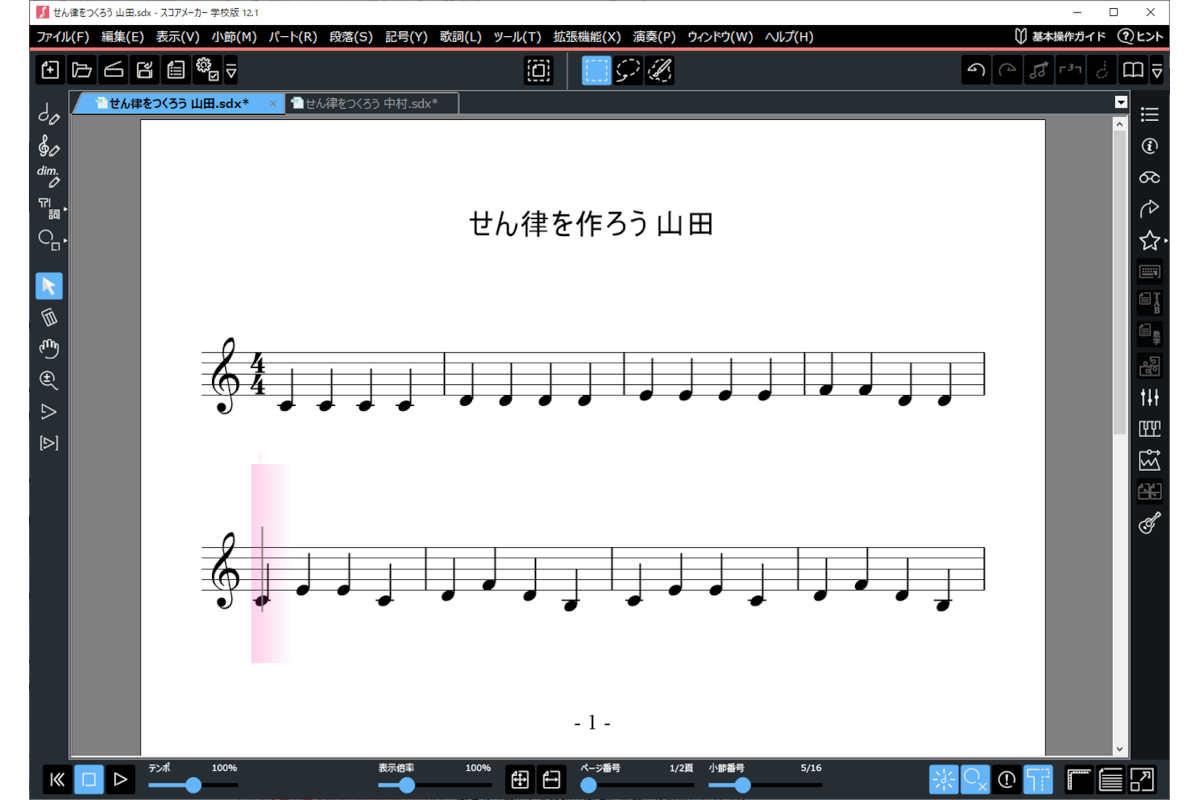
最後に、楽譜の設定から楽譜のタイトルを変更し、ファイルメニューから楽譜を保存しましょう。
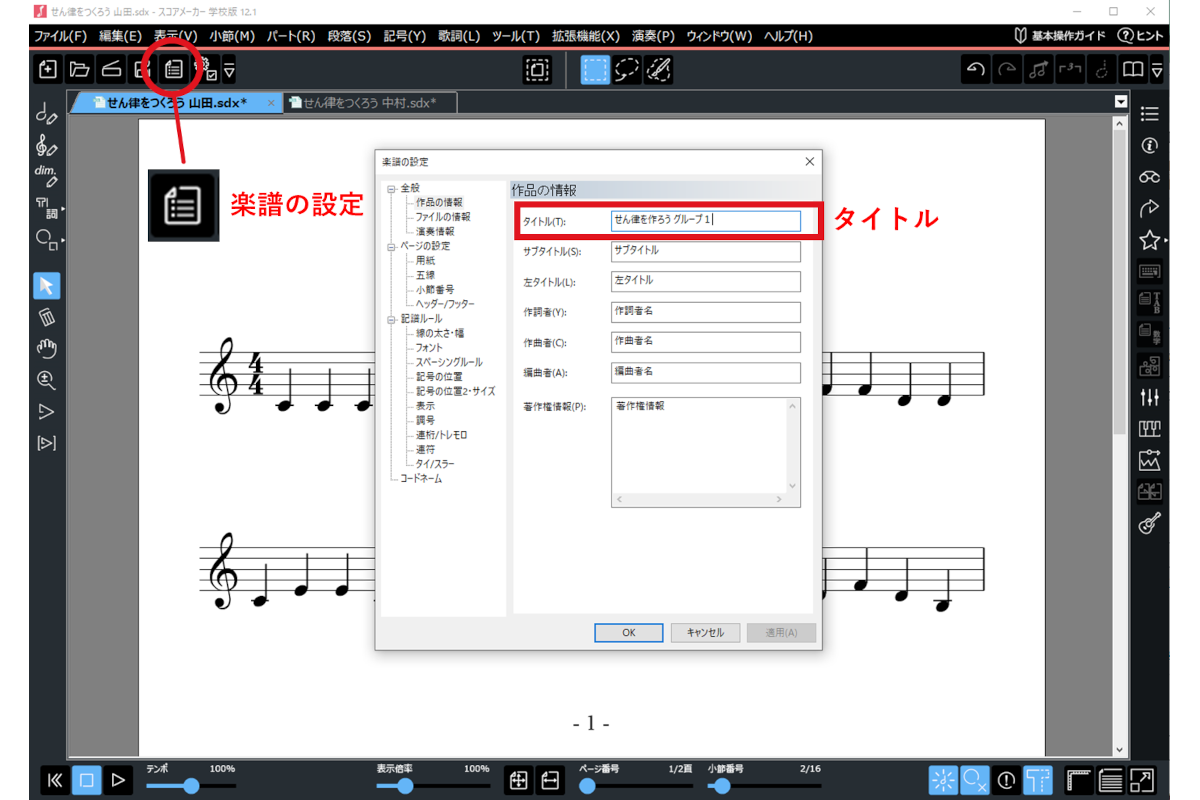
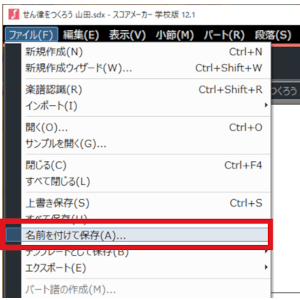
自動伴奏を付ける
スコアメーカー学校版では、簡単に自動伴奏を付けることができます。先ほど作成した楽譜に自動伴奏を付けてみましょう。
コードネームの入力
自動伴奏をさせるには、コードネームの入力が必要です。
まずは、「楽譜からコードネームを生成」を使って、メロディにコードネームを付けてみましょう。
メニューバーの「拡張機能」から、「楽譜からコードネームを生成」を選択します。
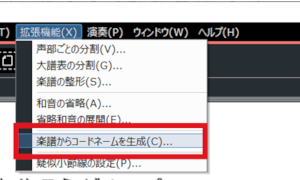
「楽譜からコードネームを生成」ダイアログボックスが開きます。
パート1を選択して、「OK」ボタンをクリックします。
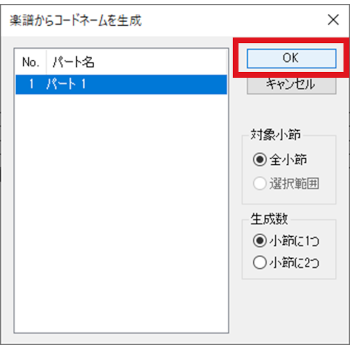
楽譜に入力されている音符をもとにコードネームが入力されました。
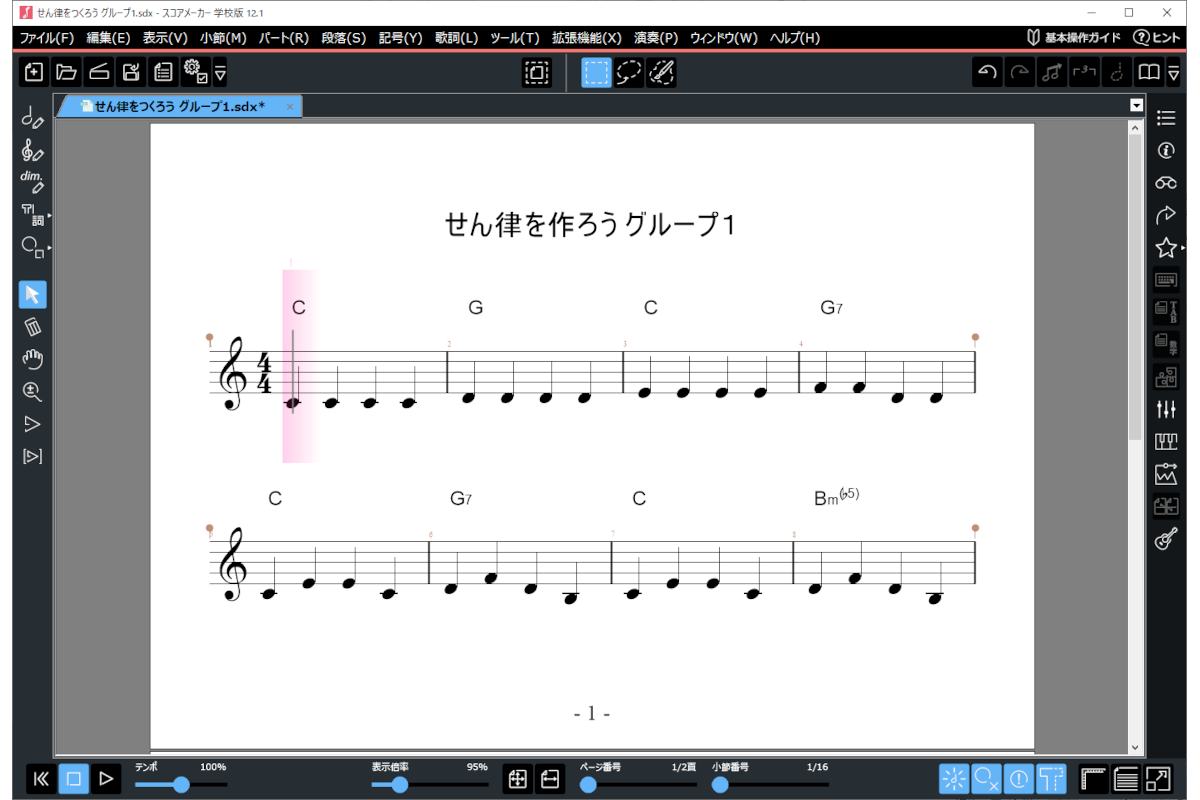
コードネームは手動で入力することもできます。
手動でコードネームを入力するには、左端のモードバーでコードネーム入力アイコンを選択し、コードネームを入力します。
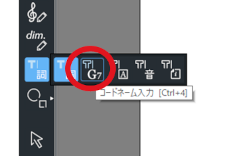
コードネームの詳しい入力方法はマニュアルをご覧ください。
自動伴奏の設定
つづいて、自動伴奏を有効にしましょう。
①楽譜の設定を開き、②「演奏情報」の項目から、③「自動伴奏する」にチェックを入れます。次に、④「伴奏スタイルの選択」をクリックします。
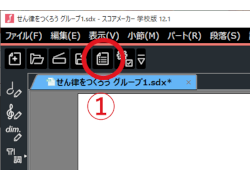
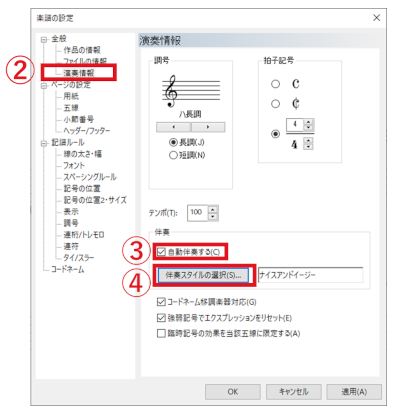
リストの中からお好みの伴奏スタイルを選択し、「OK」ボタンを押します。
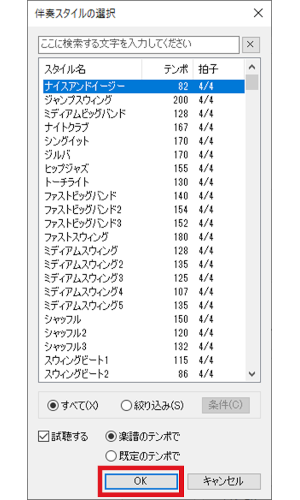
これで、楽譜に自動伴奏が適用されました。
楽譜を再生し、確認してみましょう。
WAVE形式やMP3形式で出力する
スコアメーカー学校版では、楽譜の演奏をWAVE形式やMP3形式で出力できます。
音楽CDや携帯プレーヤーで楽器や歌の練習を行う際に便利です。
WAVE形式やMP3形式でエクスポートするには、ファイルメニューの「エクスポート」から、形式を選択して保存します。
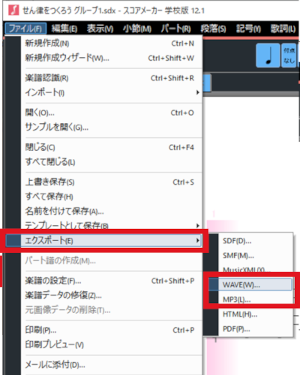
CDにする方法はこちらを参考にしてください。
楽譜を添削する
児童生徒から回収した楽譜を添削して返却したい場合には、「注釈入力」が便利です。
左端のモードバーで「注釈入力」、上端のコントロールバーで「フリーハンド」を選ぶと、手書きで自由にメモが入力できます。
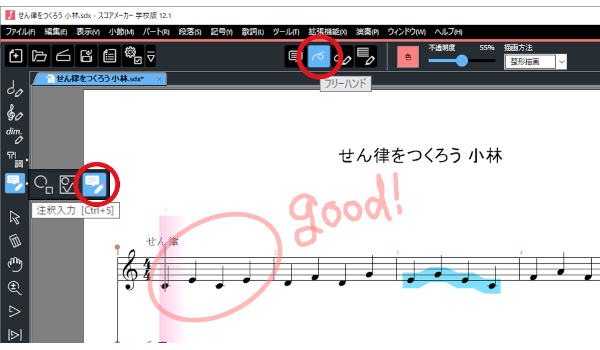
注釈を入力しても楽譜上に表示されない場合は、表示パネルで注釈がオンになっているか確認してください。
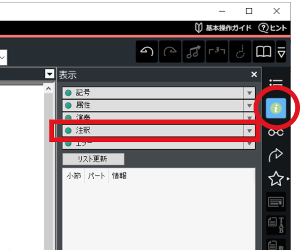
いかがだったでしょうか?
さらに詳しいスコアメーカー学校版の使い方は、Q&Aやマニュアル、先生のための「スコアメーカー学校版」講座をご覧ください。
今回ご紹介した製品情報はこちら


