 歌やリコーダーを練習するのに、自分のパートだけが入っているCDがあると便利ですね。今回はそんなCDを作る方法をご紹介します。
歌やリコーダーを練習するのに、自分のパートだけが入っているCDがあると便利ですね。今回はそんなCDを作る方法をご紹介します。
CDを作るためにはWAVEファイルが必要です。「スコアメーカー 学校版」には演奏をWAVEファイルへエクスポートする機能があるので、それを使います。
WAVEファイルを作る
ピアノ伴奏と各パートが入力されたフルスコアを用意しておきます。例えば、パート1、パート2、パート3、ピアノ伴奏の楽譜としましょう。
この楽譜からピアノ伴奏とパート1だけが入っているWAVEファイルを作ります。今回は、いらないパートの音量を0にする方法を使います。

パートの左端をダブルクリックして選択、右クリックメニューのプロパティでパート2とパート3の音量を0にします。
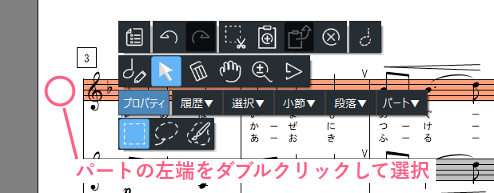

この状態でファイルメニュー-エクスポート-WAVEで保存します。
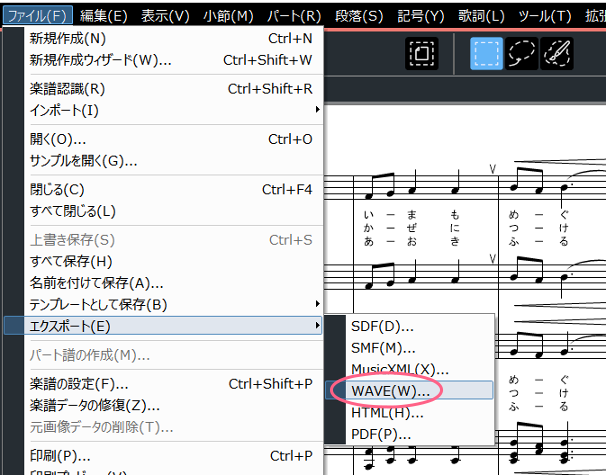
同様に、
- (ピアノ伴奏+パート2)にしたければ、パート1とパート3の音量を0に
- (ピアノ伴奏+パート3)にしたければ、パート1とパート2の音量を0に
してWAVEファイルへエクスポートします。
また、カラオケのような自分のパートだけない演奏(マイナスワン)にしたい場合は、
- (パート1カラオケ)にしたければ、パート1の音量を0に
- (パート2カラオケ)にしたければ、パート2の音量を0に
- (パート3カラオケ)にしたければ、パート3の音量を0に
してWAVEファイルへエクスポートします。

CDにする
CDにするにはライティングソフトが必要です。今回は、Windowsに附属しているWindows Media Playerを使ってみましょう。
Windows Media PlayerはスタートメニューのWindows アクセサリの中にあります。
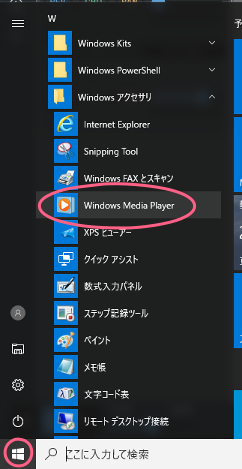
起動して右上の「書き込み」タブを選びます。
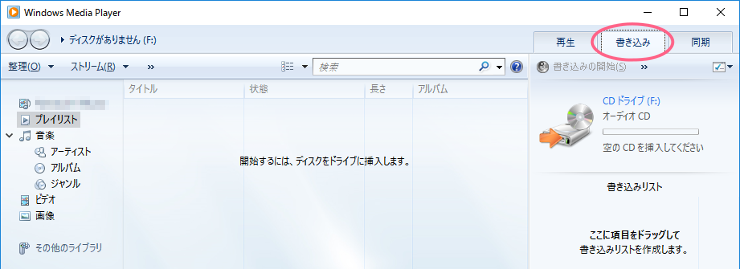
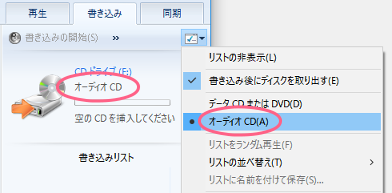
先ほど用意したWAVEファイルを「書き込みリスト」へドロップします。後は、空のCDをドライブへ挿入して「書き込みの開始」ボタンを押すだけです。
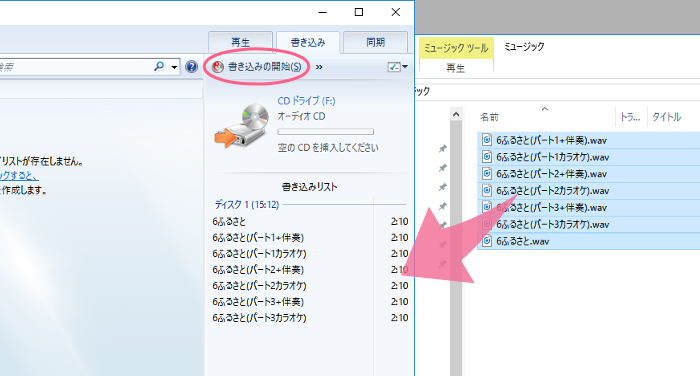
こうして作成したパート別CDと講座「こんな楽譜のパート譜はどう作るの?」で作成したパート譜を合わせて使えば、きっとパート練習もはかどるでしょう。


