おんぷノートの最新バージョンでは、作成した楽譜をPDF形式で出力できるようになりました
これまでの楽譜の出力形式(eスコア形式)では、お使いの授業支援システムによって、楽譜の共有(回収)が難しい場合があります。そのような場合、PDF形式で楽譜を出力することで、他のデバイスでの楽譜の閲覧や、他アプリでの楽譜の取り込みが可能になります。
※PDF形式で出力した楽譜は音を鳴らすことはできません。
今回は、おんぷノートで作成した楽譜をPDF形式で保存する方法、PDF形式で保存した楽譜を児童生徒から回収し、返却する方法をご紹介します。
ぜひ、授業にご活用ください。
PDFの出力方法
PDF形式で楽譜を出力するには、画面上部に表示されているメニューバー内の「共有」ボタンをタップします。

ファイル形式の選択ダイアログが表示されます。「PDF」を選択し、共有先または保存先を選択してください。
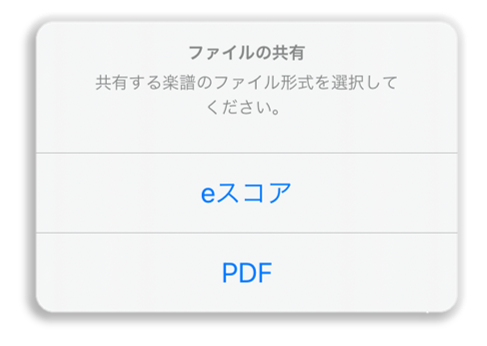
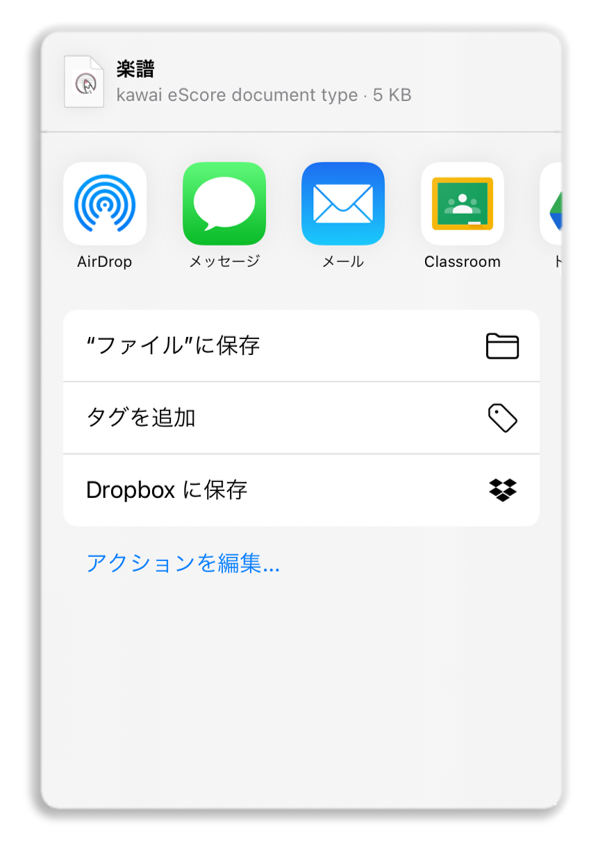
おんぷノートでは、PDF形式の他にeスコア形式での出力にも対応しています。
eスコア形式での出力は、スコアメーカー 学校版や他のデバイスのおんぷノートで編集を加えたい場合、演奏させたい場合に最適です。
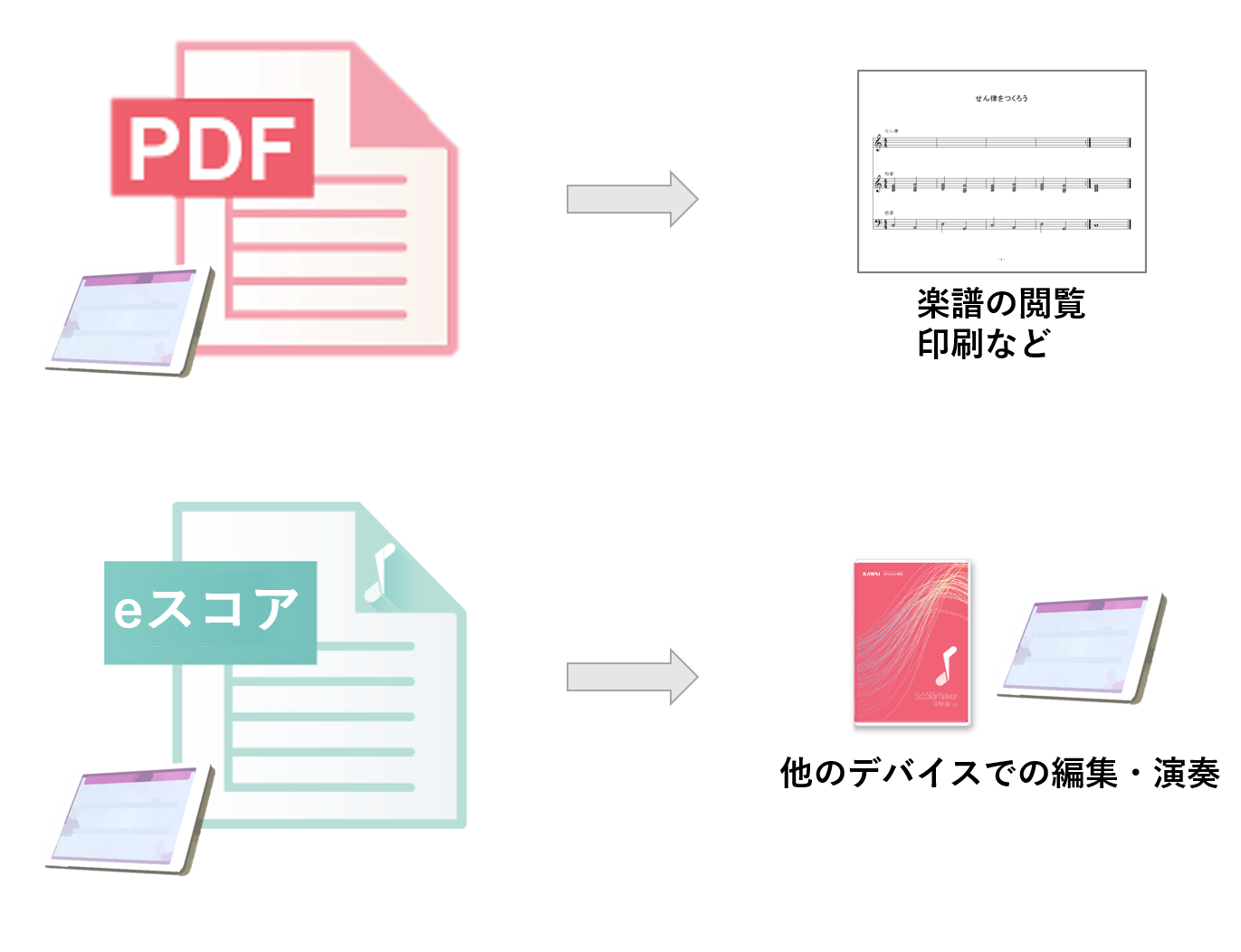 eスコア形式で出力した楽譜は、スコアメーカー 学校版を使って、楽譜ファイル同士を結合したり、自動伴奏をつけるなど、高度な編集を加えることができます
eスコア形式で出力した楽譜は、スコアメーカー 学校版を使って、楽譜ファイル同士を結合したり、自動伴奏をつけるなど、高度な編集を加えることができます
スコアメーカー 学校版で楽譜を編集する方法は、こちらをご覧ください。
楽譜の出力や共有方法については、おんぷノートのマニュアルページにも詳しく記載しています。
PDF形式で出力した楽譜の回収と返却
ここでは、児童生徒が作成した楽譜をロイロノート・スクールを使って回収し、ロイロノート・スクール上でコメントをつけて返却する方法をご紹介します。
先生から児童生徒への楽譜の配布については、教材をロイロノート・スクールで配布してみましょうをご覧ください。
児童生徒側(iPad)
楽譜を回収するには、児童生徒のデバイスで、おんぷノートからロイロノート・スクールに楽譜を投稿する必要があります。
PDFの出力方法の手順で、「共有」ボタンをタップし、出力ファイル形式「PDF」を選択します。
さらに、共有先の選択ダイアログで「ロイロノート・スクール」を選択します。
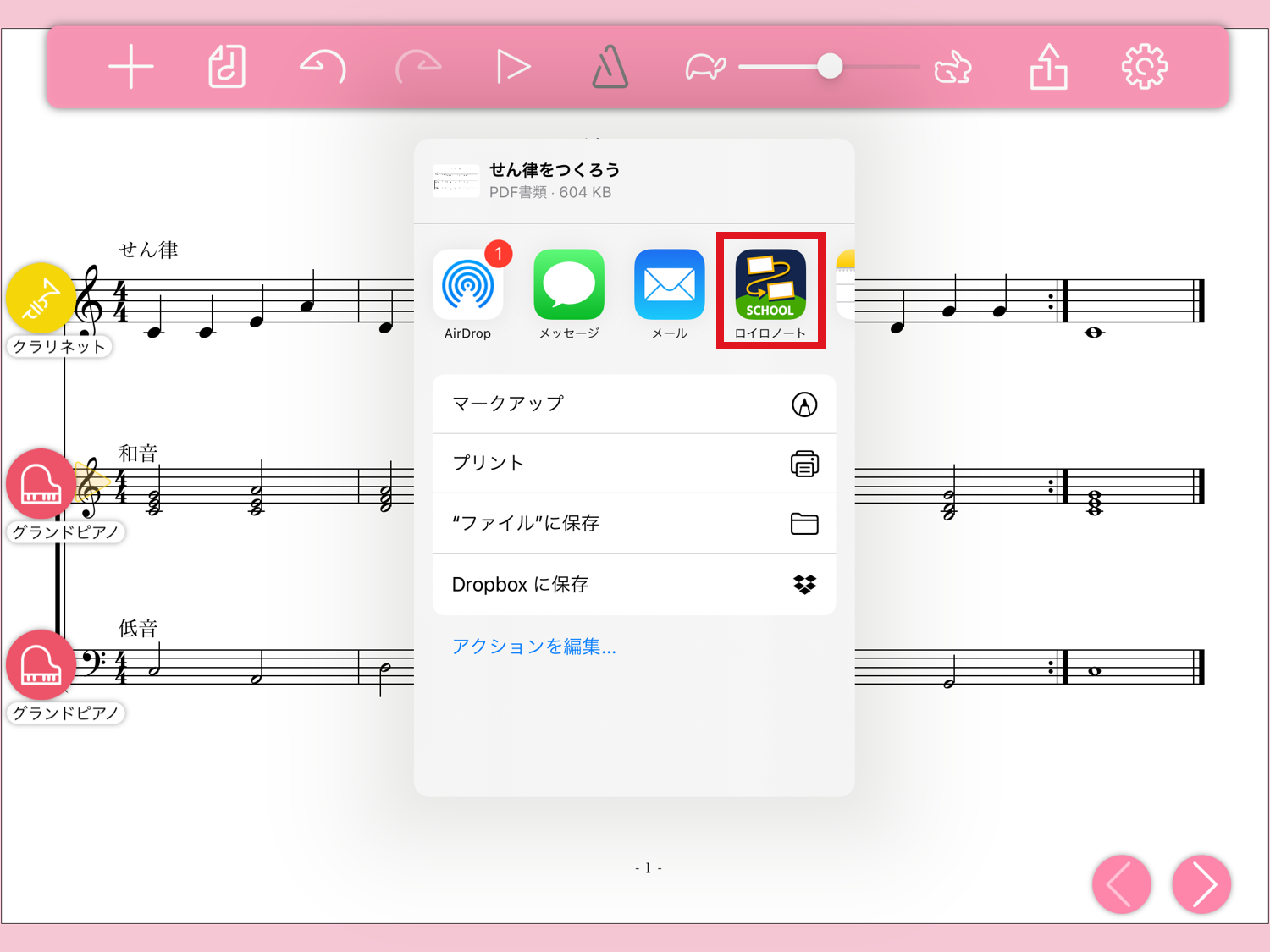
ファイル名を入力し、「投稿」ボタンをタップします。

ロイロノート・スクールアプリを起動し、投稿した楽譜の保存先を選びます。
ここでは、「ノートに追加」を選択しましょう。
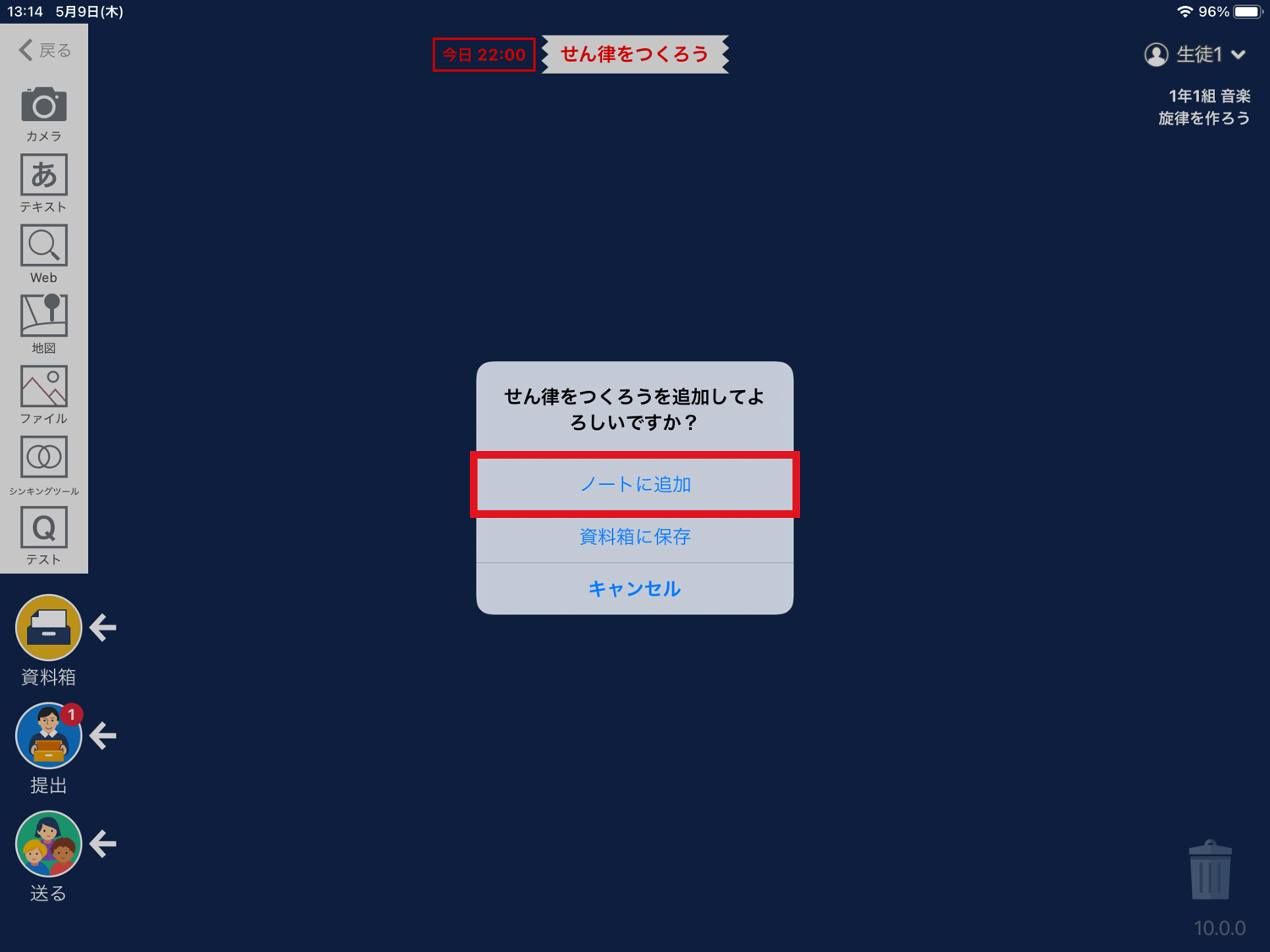
ノートに楽譜が追加されます。
追加された楽譜を「提出」アイコンまで、ドラッグします。

提出先を選択します。
これで、先生に楽譜が提出されました。
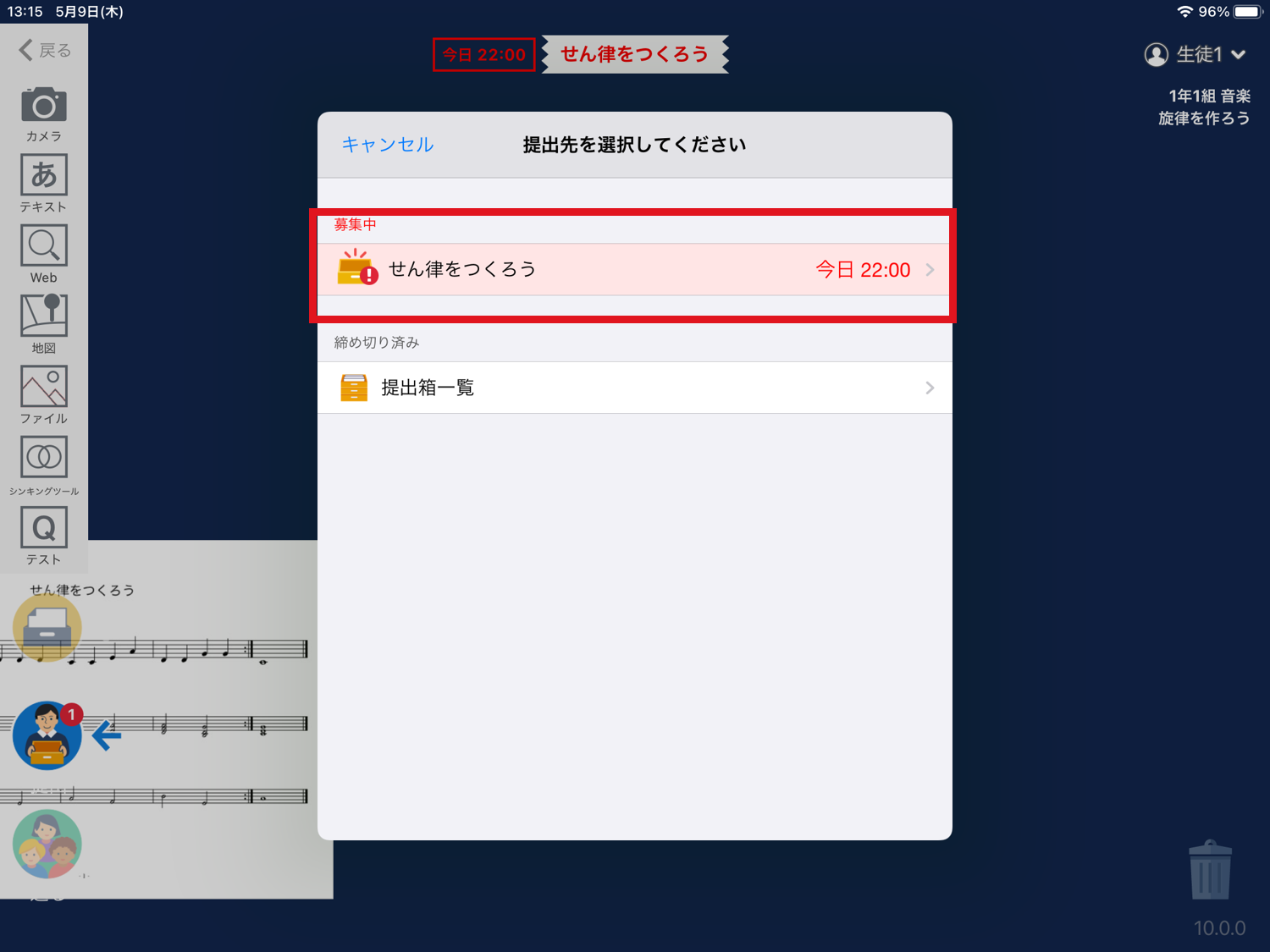
※提出には、先生側で提出箱の準備が必要です。提出箱の作り方など、ロイロノート・スクールの基本的な使い方はロイロノート・スクール公式HPをご覧ください。
先生側(iPad)
児童生徒から提出された楽譜を確認し、返却します。
ロイロノート・スクールを起動し、「提出箱」アイコン、もしくは画面上部の提出箱名から「提出箱」を開きます。
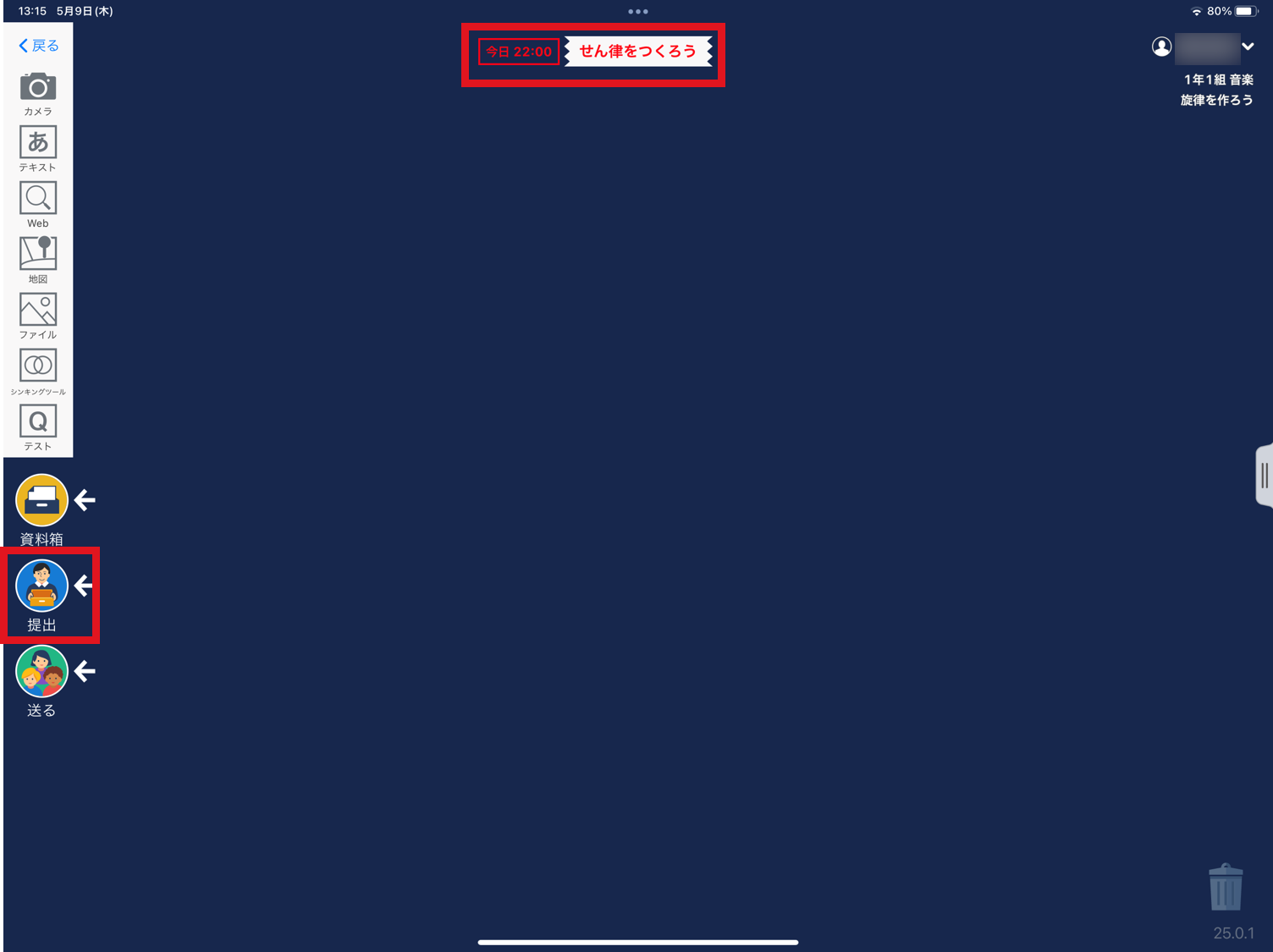
提出箱内で生徒から提出された楽譜を開くと、ロイロノート・スクールのマークアップ機能でコメントなどを入力することできます。
画面右上の「返却」ボタンをタップすることで、生徒のロイロノート・スクールに楽譜が返却されます。
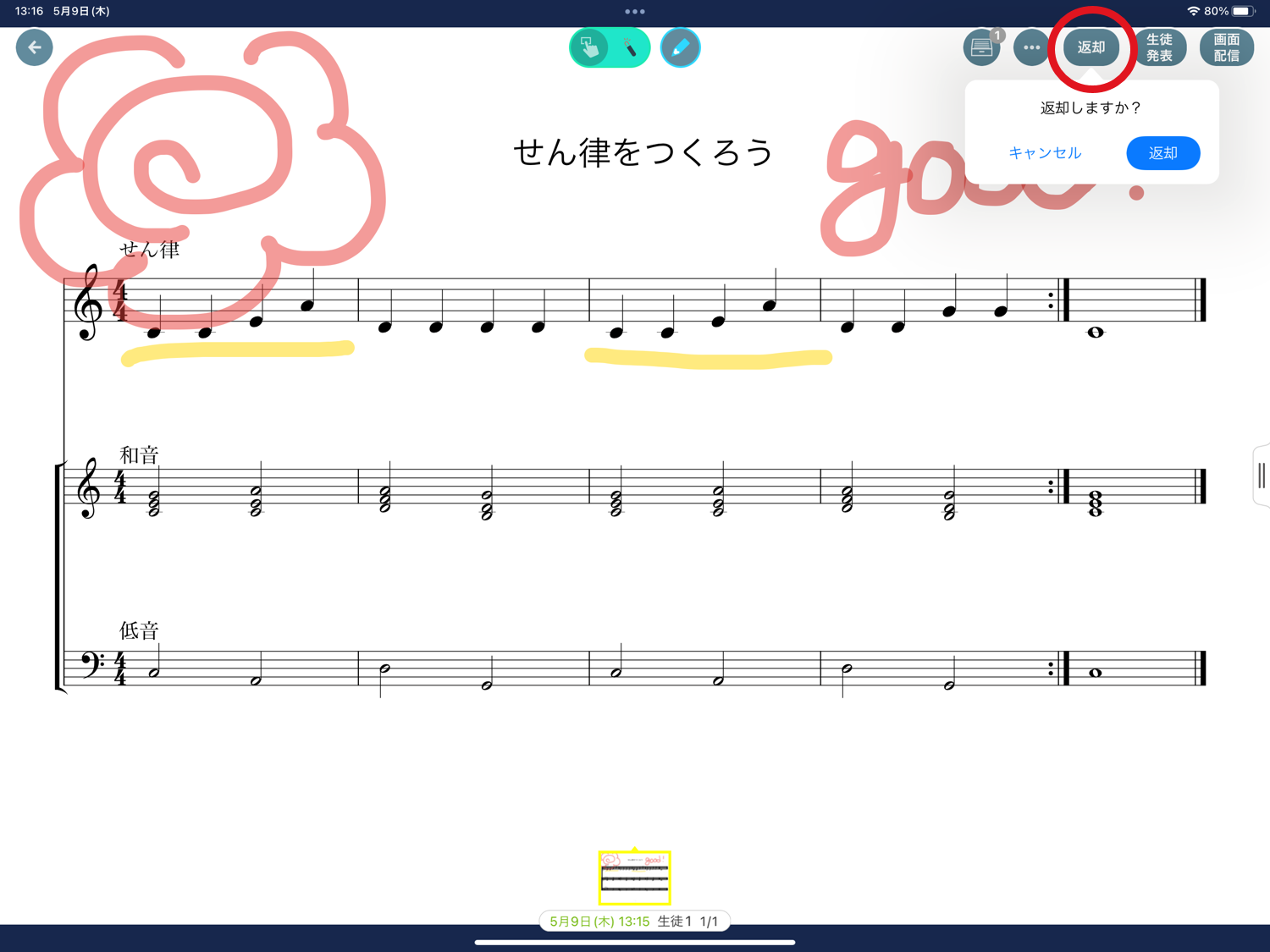
今回は、PDF形式での楽譜の出力方法や、ロイロノート・スクールを使ってPDF形式の楽譜を回収し返却する方法をご紹介しました。
用途に合わせてファイル形式を使い分けてみてくださいね。
次回は、新しく追加されたリバーブ機能について解説します。
今回ご紹介した製品情報はこちら


