記号の選択
入力した記号や発想標語などは以下の方法で選択できます。
- 記号を直接ロングタップ(長押し)
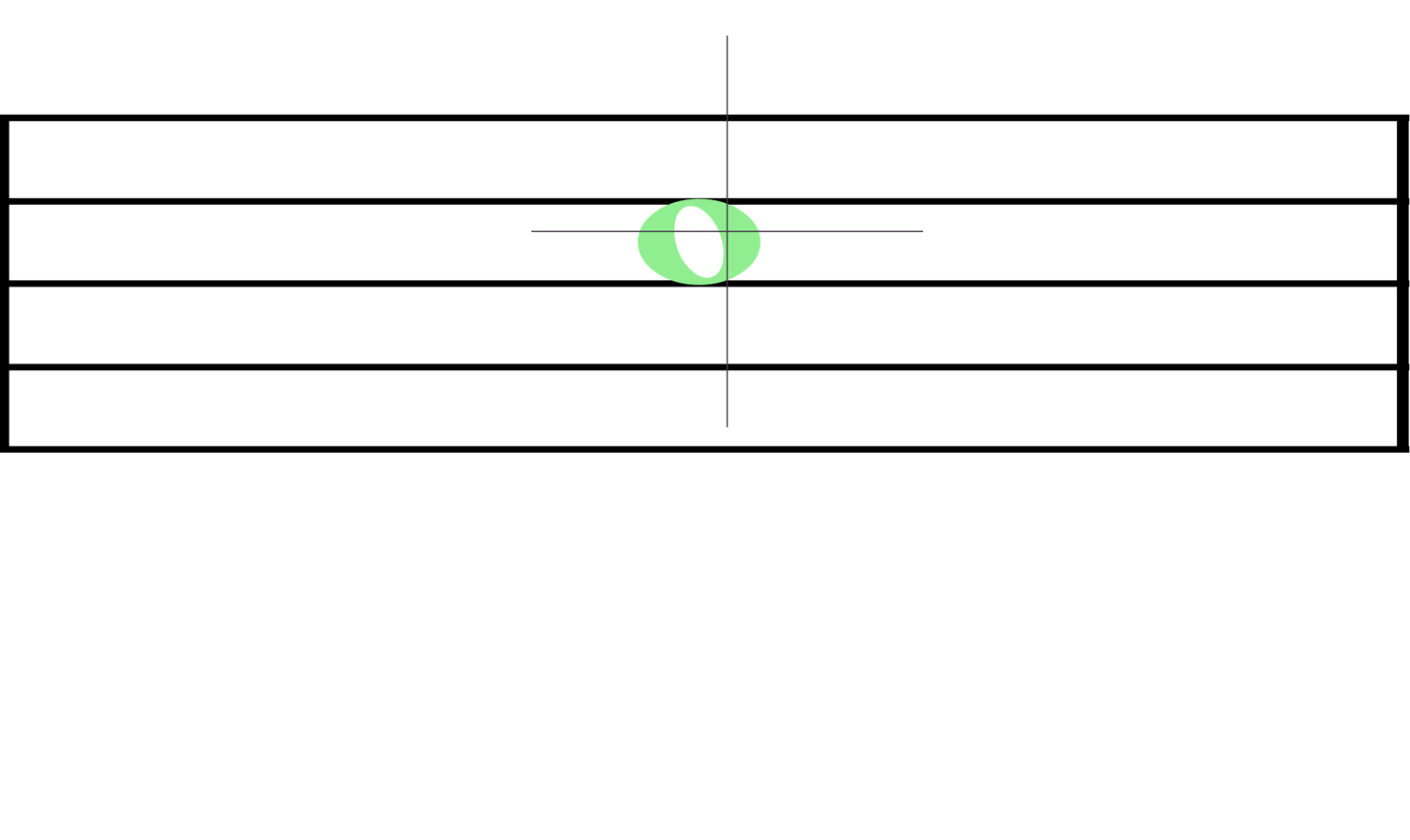
- 記号以外の場所をロングタップ後ドラッグして範囲選択
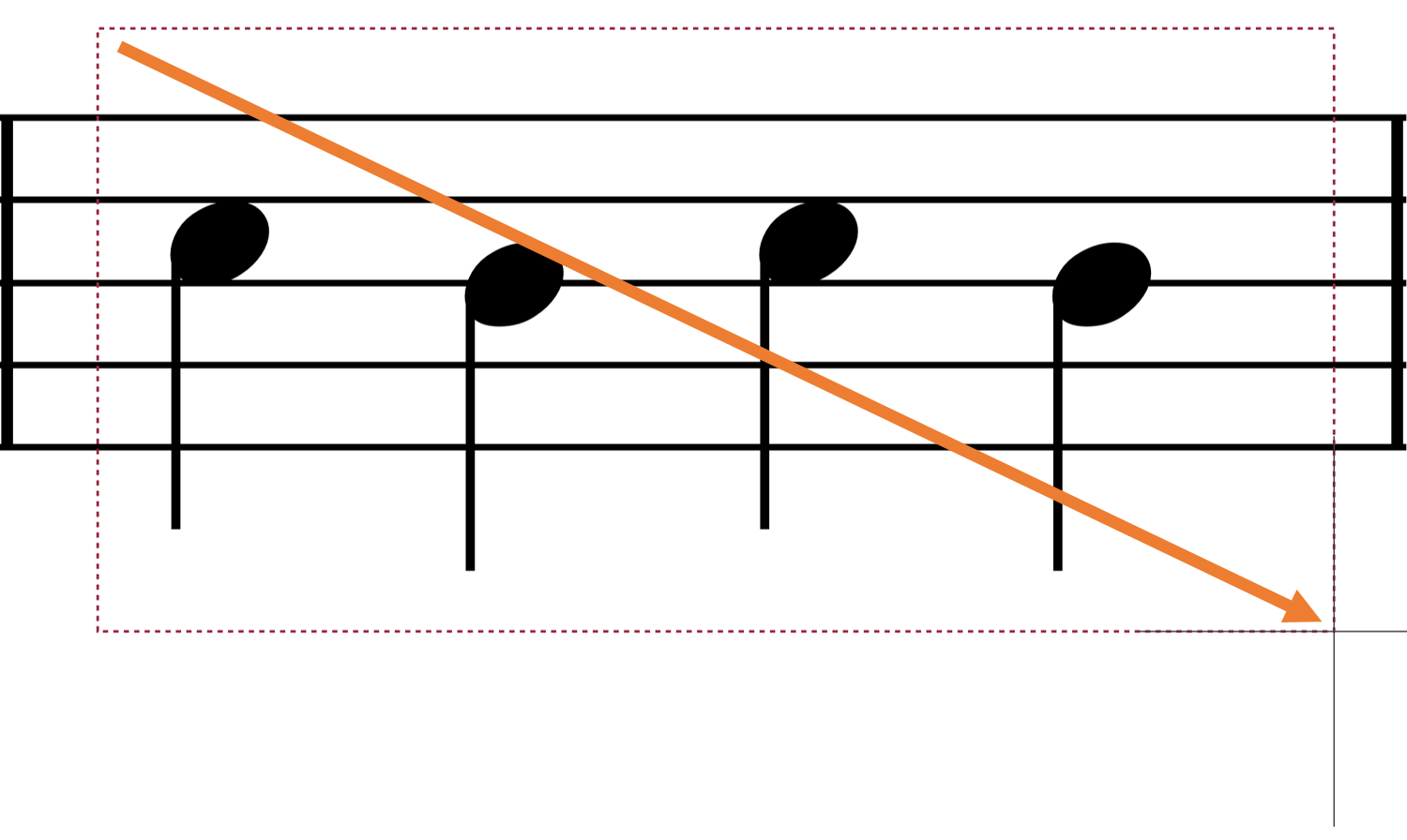
- 記号を囲むストロークを入力
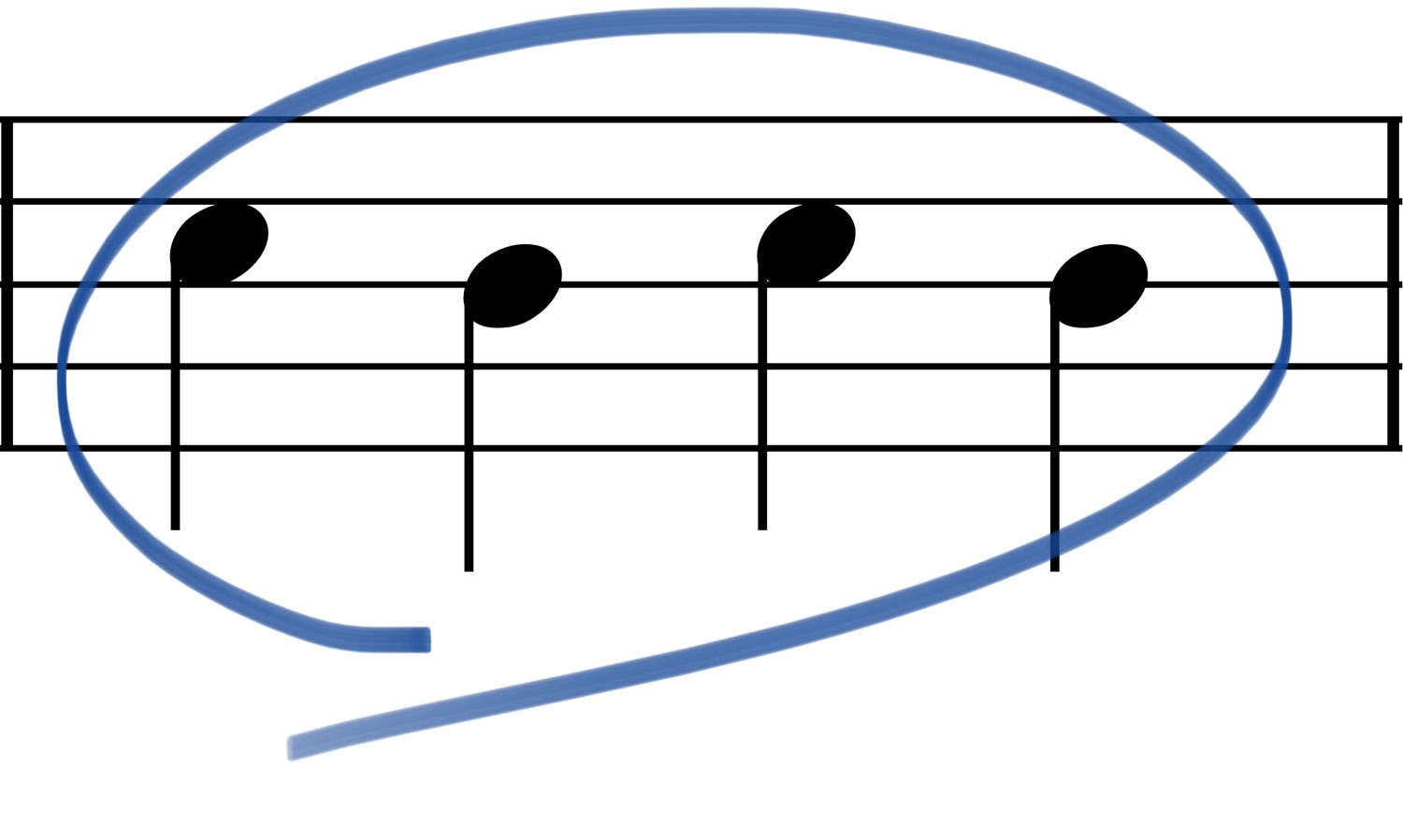
記号を選択すると、記号が緑色に光り編集メニューが表示されます。表示されたコマンドをタップすることで切り取り、コピー、はり付けなどが実行できます。
check!
記号の選択を解除するには、楽譜の何もないところをタップします。
記号の移動
- 移動したい記号を選択します。
- 記号が緑色に光ります。
- 画面をタッチしたまま指を動かし、記号を動かします。
- 指を画面から離すと位置が確定します。

check!
記号の選択を解除するには、楽譜の何もないところをタップします。
記号移動時の注意点
記号移動時に、水色の矩形が表示されます。これは、移動後の記号が属する小節を表しています。例えば、下の図の状態で指やペンを画面から離すと、 f は2段目の五線の小節に属する記号になってしまいます。間違った小節に貼り付けられると、思ったように演奏されない、小節のコピーで一 部の記号がコピーされない、などの問題が発生しますので注意してください。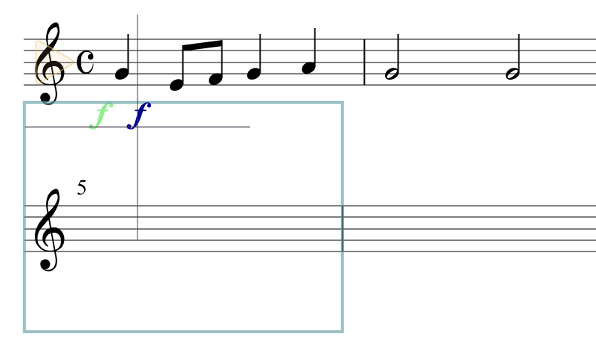
記号の削除
入力した記号や発想標語などは以下の方法で削除できます。
- 削除ジェスチャーを入力
- 編集メニューの「消す」コマンドを実行
削除ジェスチャーを入力
削除したい記号に重ねて、V、X、1往復半の横線を描くことで記号を削除できます。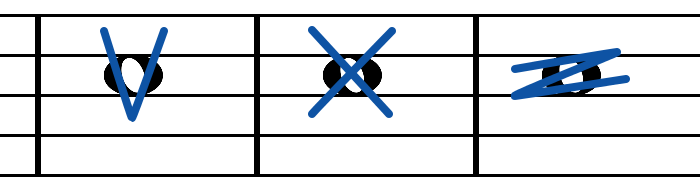
check!
V、Xでの削除は、中心に近い1つの記号だけが削除されます。1往復半以上の横線での削除は、描いた図形に外接する矩形の範囲の記号をすべて削除します。
編集メニューの「消す」コマンドを実行
- 削除したい記号を選択します。
- 記号が緑色に光り、選択状態になったら指を離します。
- 編集メニューの「消す」をタップします。
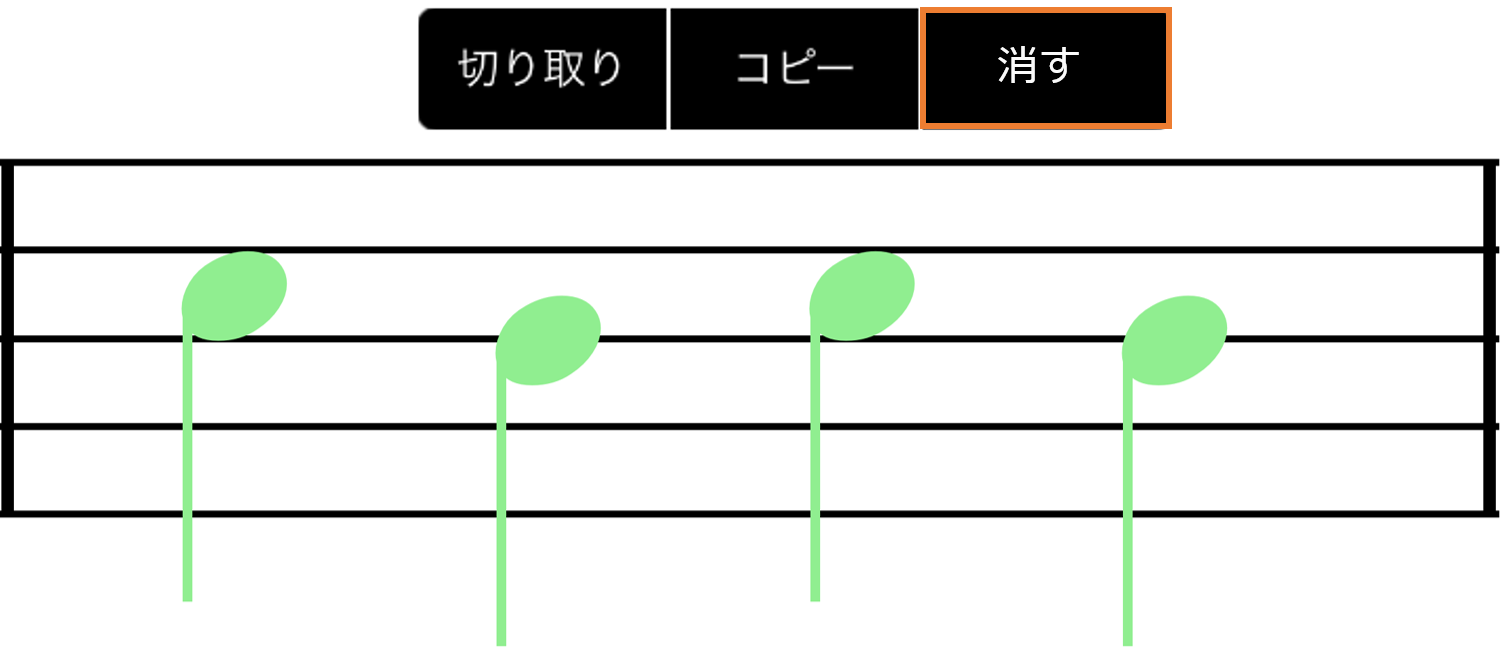
check!
記号の選択を解除するには、楽譜の何もないところをタップします。
記号のコピー
- コピーしたい記号を選択し、編集メニューの「コピー」をタップします。
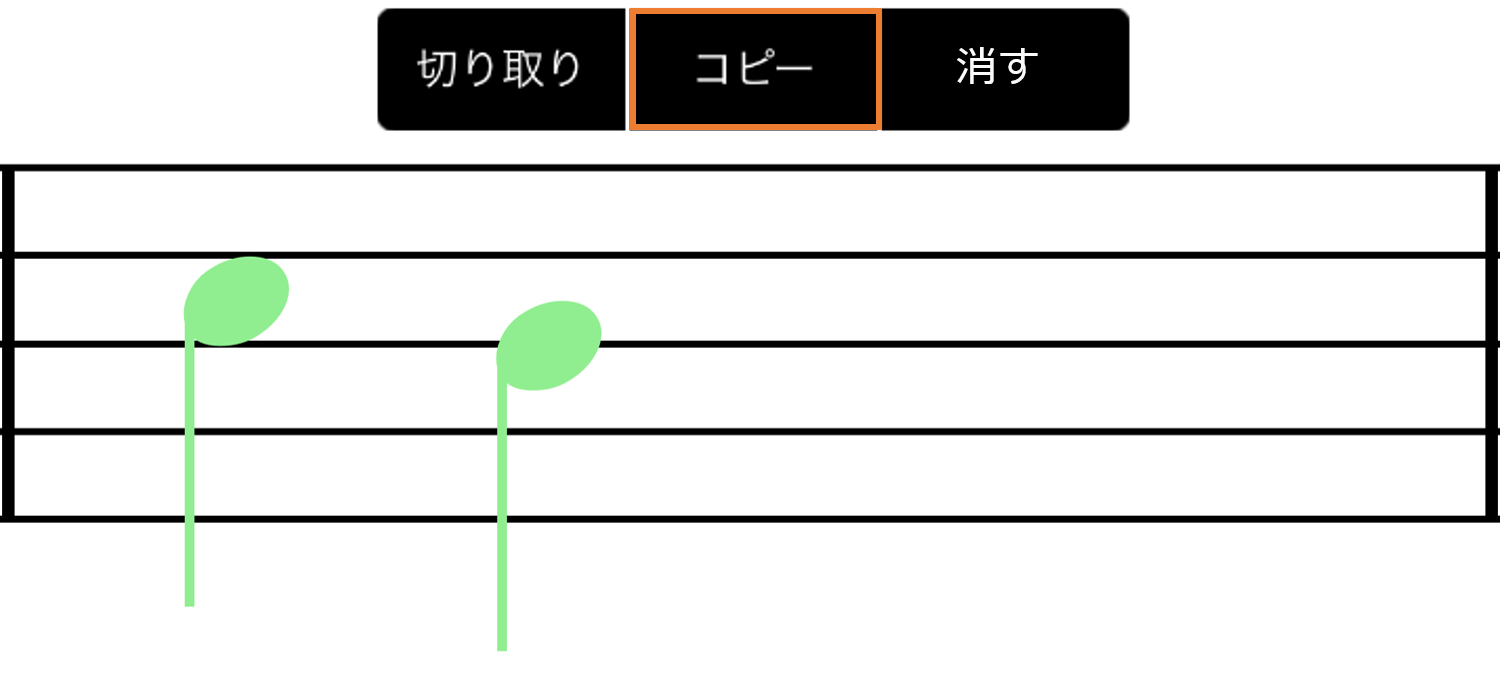
- 編集メニューの「はり付け」をタップします。
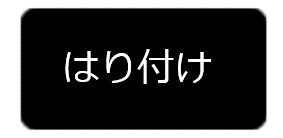
- 「タッチしてはり付けます。」と表示されますので、画面をタッチし、記号を貼り付けたい場所で画面から指を離します。
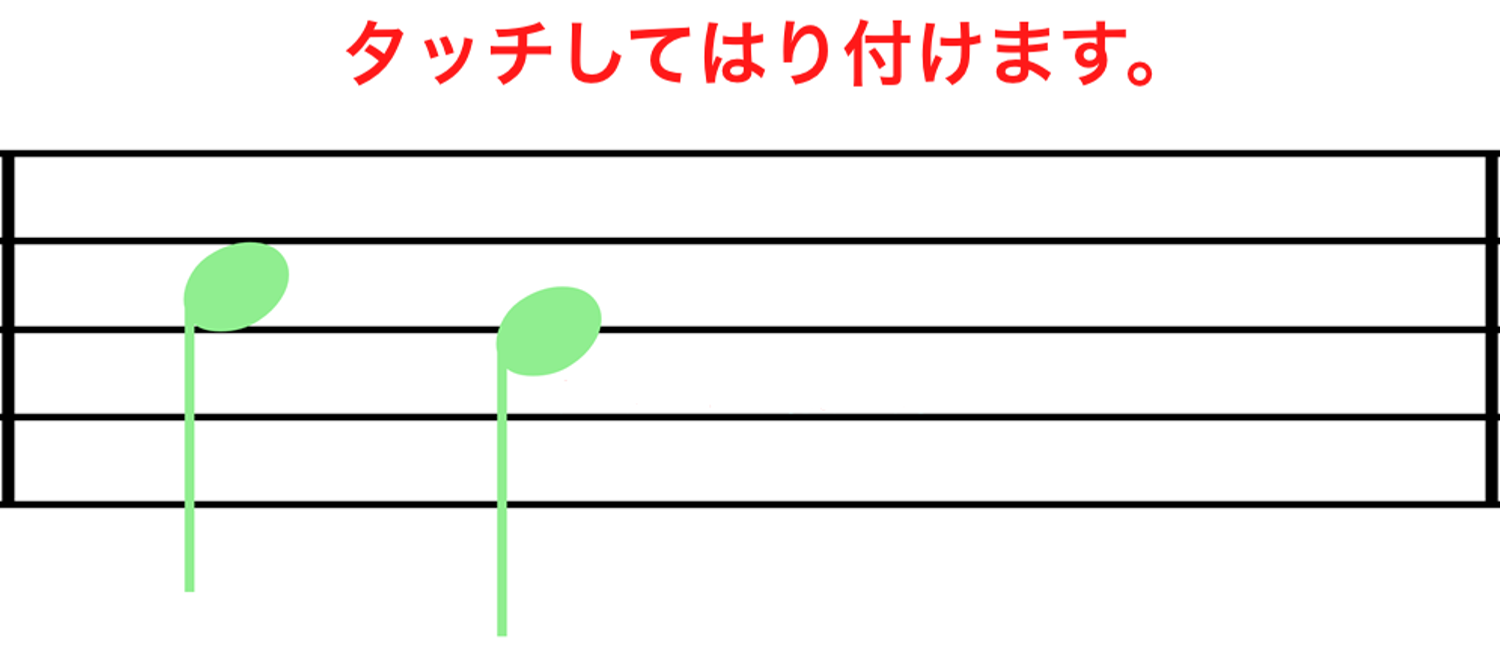
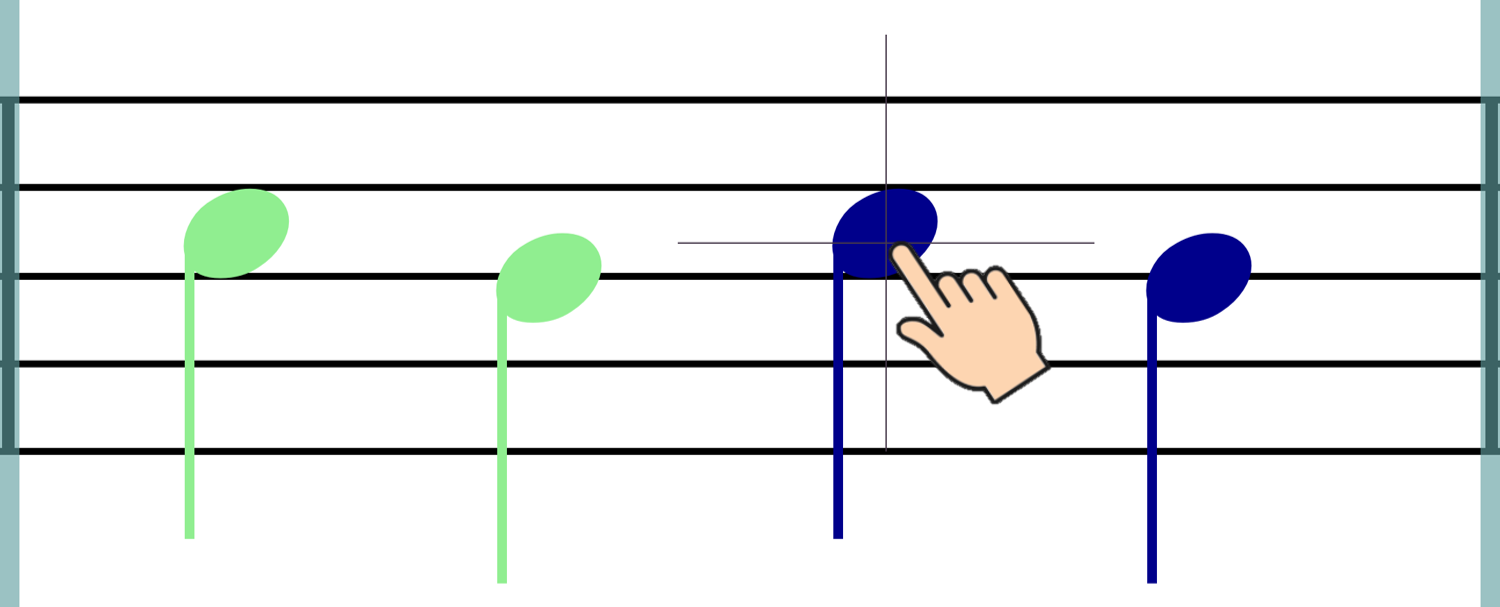
check!
編集メニューの「切り取り」や「消す」をタップすることで、記号を削除することができます。「切り取り」は削除した後に別の場所に貼り付けることができますが、「消す」は別の場所に貼り付けることはできません。
同じ記号を続けて貼り付けたい場合、記号がない場所でロングタップ(長押し)すると、再び編集メニューの「はり付け」が表示されます。


