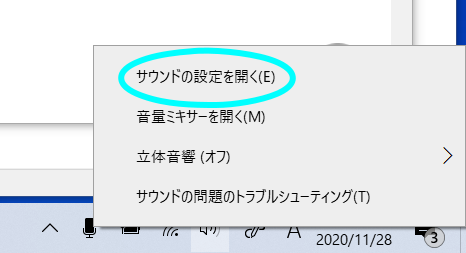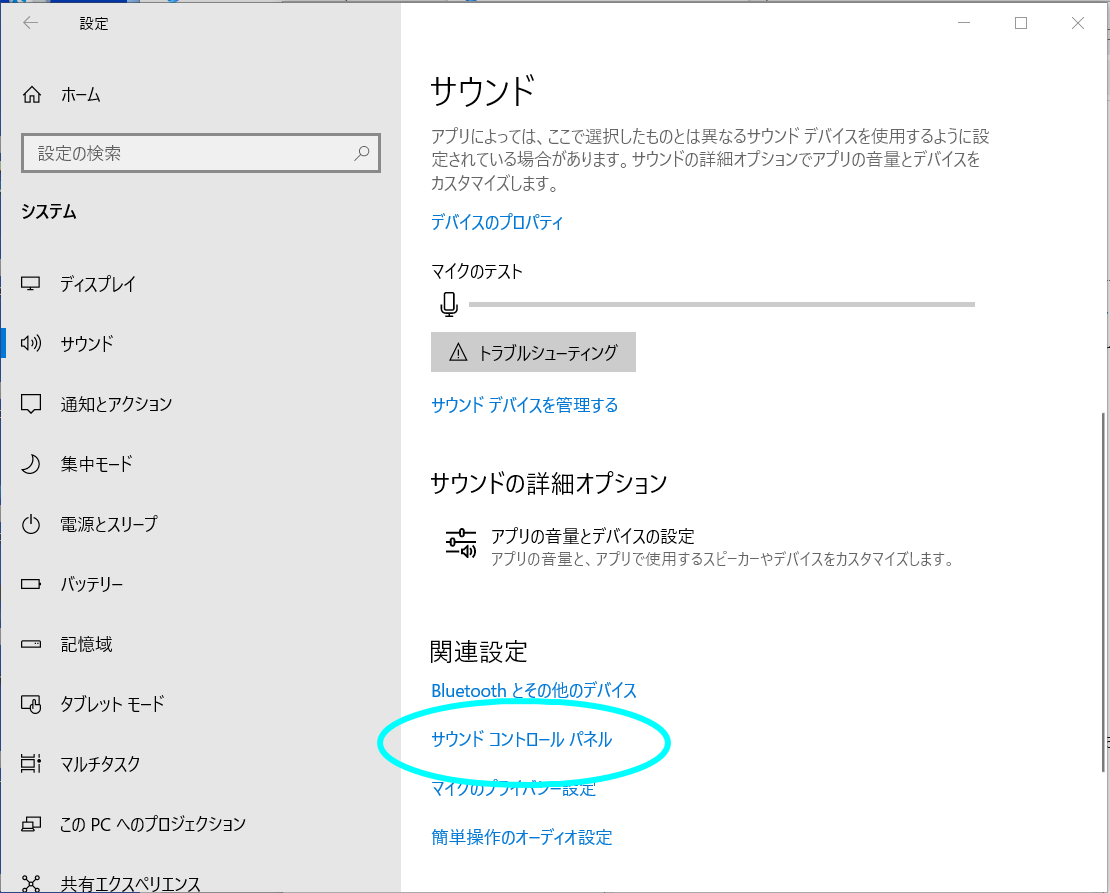マイクの設定について
マイクの設定は、「オーディオの設定」の6ステップ目です。
マイク入力は、左端のレベルメーターで確認できます。声や音を出すと、レベルメーターが赤く光ります。
まったく光らない、少ししか光らない場合
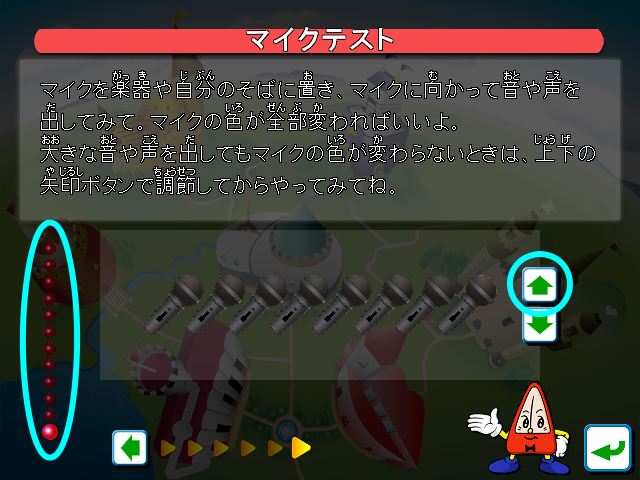
- マイクの接続が正しいか確認してください。
- マイクのスイッチがオフになっていないか確認してください。
- [↑]ボタンを押して入力レベルを上げてください。
※入力レベルを一杯まで上げても変わらない場合は、こちら。
光りっぱなしの場合
※声や音を出さなくてもマイクテストをクリアしてしまう場合もこちら

- [↓]ボタンを押して入力レベルを下げてください。
※入力レベルを一杯まで下げても変わらない場合は、こちら。
マイクテストで調整できない場合
メトロっぴのマイクテストで調整できない場合は、Windowsのサウンドで調整します。
Windowsのサウンドは、Windowsタスクバー右下のスピーカーアイコンを右クリックして表示します。
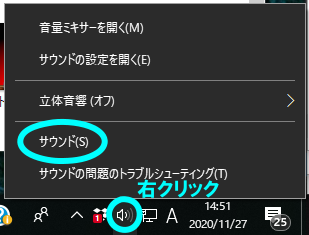
Windowsのバージョンによっては「サウンドの設定を開く」となっている場合もあります。
この場合は、下の方の「サウンド コントロール パネル」を開きます。
録音タブで、使用するマイクが「既定のデバイス」になっているか確認してください。また、右端のレベルメーターで入力を確認できます。
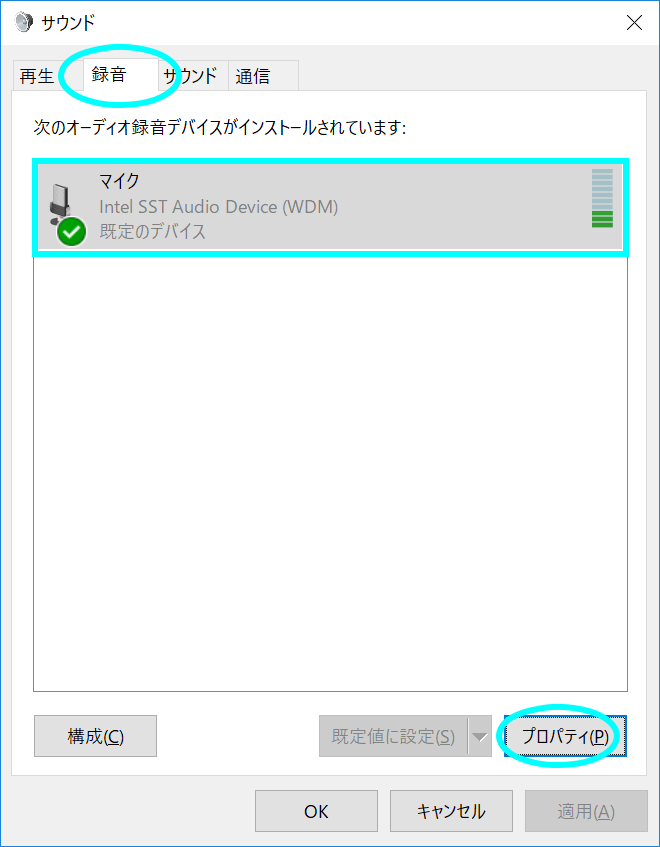
レベルを調節するには、マイクのプロパティを表示します。
レベルタブで、マイクレベルやマイクブーストが設定できます。
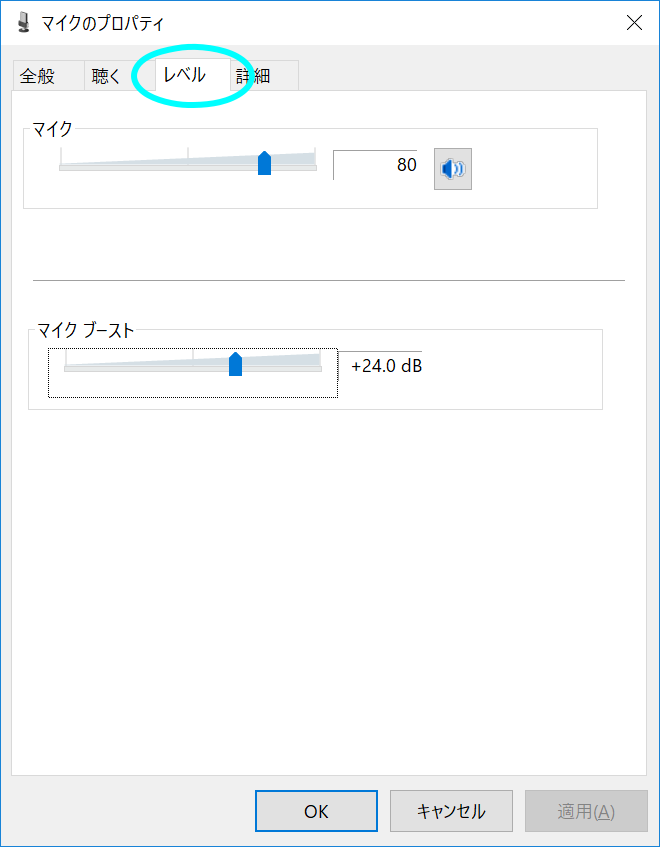
- レベルメーターが小さい場合は、マイクレベルを大きくするか、マイクブーストを大きくします。
- レベルメーターが大きい場合は、マイクレベルを小さくするか、マイクブーストを小さくします。
※パソコンによっては、マイクブーストがない場合もあります。
セットアップをするには
城メニューの左下のジャンプボタンを押します。

ジャンプメニューの左下のセットアップボタンを押します。
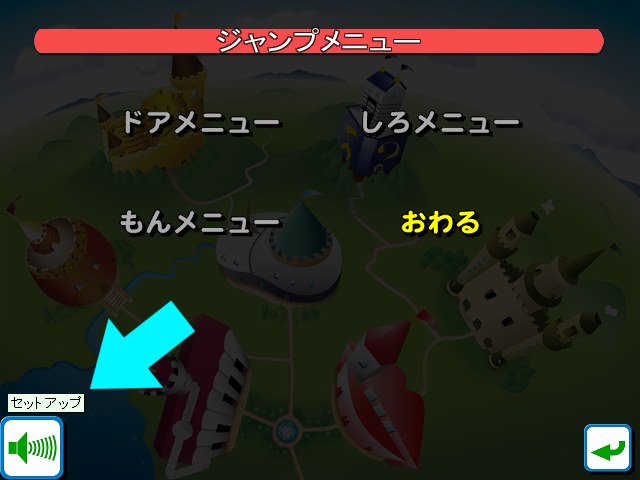
音やマイクの設定を行うには、オーディオボタンを押します。

録音デバイスのクエリーに失敗しました
「リズムの城」の「えんそうホール」のテストをスタートすると「録音デバイスのクエリーに失敗しました」と出る場合があります。この場合はOKボタンを押して閉じてください。※マイク端子にマイクを接続しておくと、このメッセージは出ません。
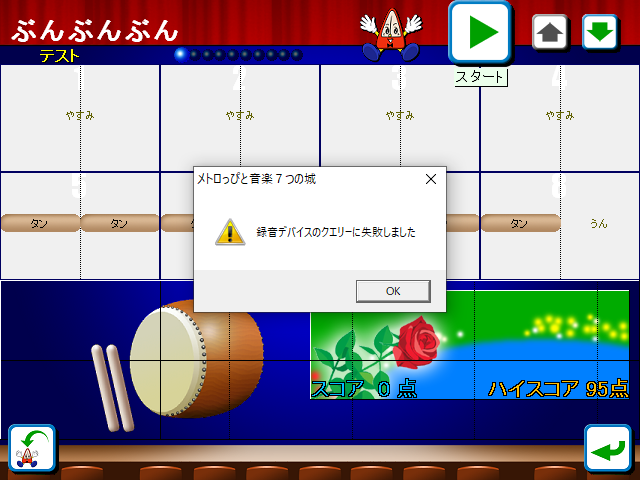
その他
以前のFAQはこちらでご覧になれます。