音楽のプリントやテスト問題を作るのに、コピーした楽譜をハサミで切り取って貼り付けたり、手書きで音符を書き足したりすることがあると思いますが、Word や 一太郎 などの文書作成ソフトと「スコアメーカー 学校版」を使えば、きれいな音楽のプリントを作ることができます。今回はその方法を紹介します。
※「音楽帳6」の「上級」でも同様の操作で音楽のプリントを作ることができます。

画像形式でコピーする
文書作成ソフトで楽譜を表示するには、画像形式でコピーするのが簡単で便利です。
まず「スコアメーカー 学校版」で楽譜を作り、編集メニューの「画像形式でコピー」を実行します。
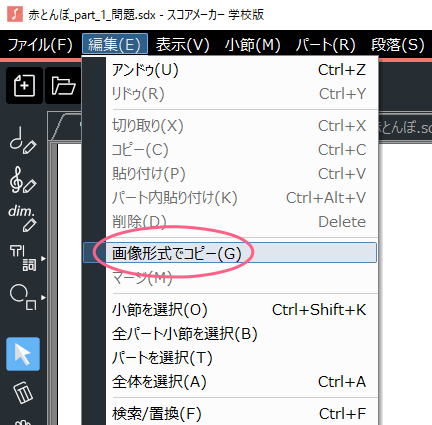
コピーしたい範囲を選びます。
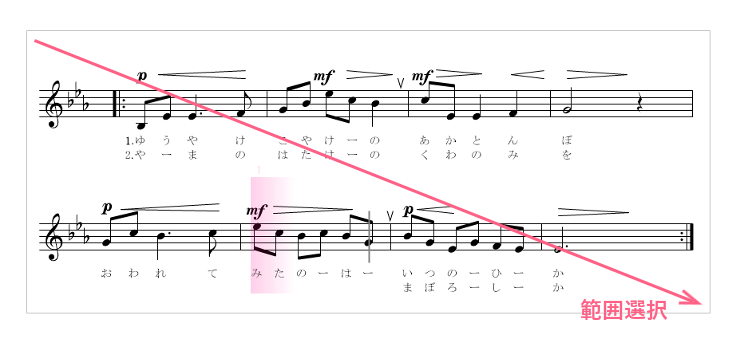
「コピーする画像の設定」ダイアログボックスで解像度を選択します。印刷するなら 300DPI くらいを選んで「OK」ボタンを押します。
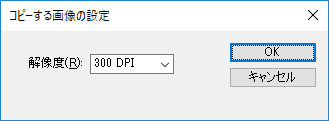
文書作成ソフトへ貼り付けます。解像度を高く(300DPI以上)選んだ場合は大きく貼り付くので、縮小して調整します。
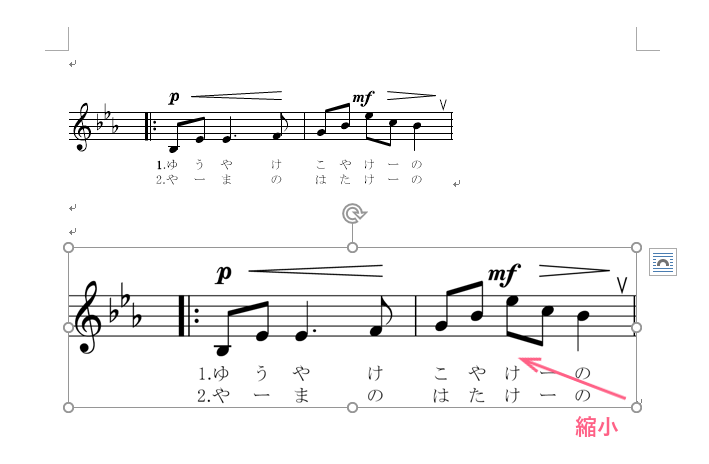
解像度と縮小
低い解像度(96DPIなど)でコピーし貼り付けただけでは、印刷した場合、画像が粗くなります。高い解像度でコピーし、貼り付けた後縮小することで画像の解像度を高くし、ギザギザのないきれいな楽譜で印刷することができます。

文章の中で音楽記号を使う
楽譜以外の文章中に強弱記号や音符を入れたい場合があります。その時には次のようにします。
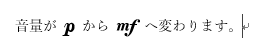
まず、標準フォントで記号を入力します。
![]()
変えたい部分(この場合は「p」や「mf」)を選択し、フォントを「Harp2」などに変更します。Harpフォントはそのままでは小さいので、サイズを大きめに変更します。
※フォント名が「Harp2」フォントを使って書かれている場合は音符などが表示されているかもしれません。
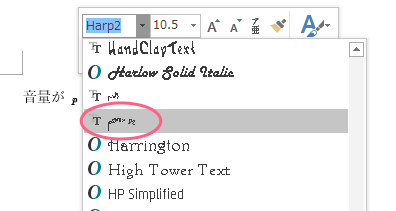
他に Windows アクセサリ の「文字コード表」を使った方法も紹介しましょう。
文字コード表で、(1) Harp2フォントを選び、(2a) 表の中から入力したい記号をダブルクリックすると選択され、(2b) コピーする文字 に入ります。
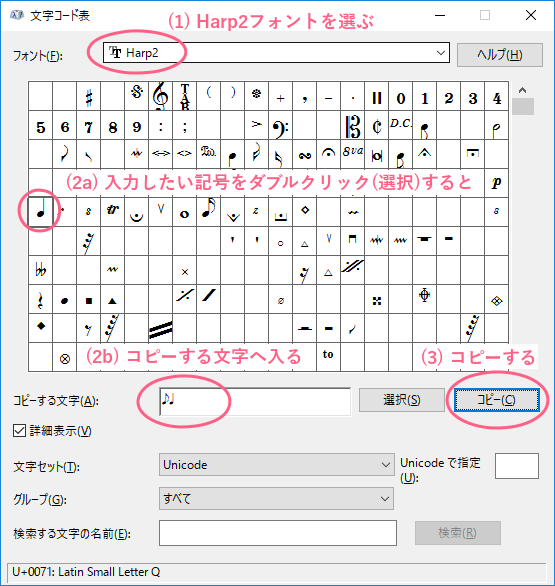
これを (3) コピーし、文書作成ソフトへ「元の書式を保持」して貼り付けると下の図のように文章中に音符を入れることができます。サイズはバランスよくなるように調整してください。

講座「音楽のプリントを作ってみましょう(その2)」では、「スコアメーカー 学校版」だけで音楽のプリントを作る時のヒントを紹介しています。ぜひご覧ください!
※記載された製品名は、各社の登録商標もしくは商標です。


