はじめに

「スコアメーカー 学校版」は、楽譜の提示やパート譜の作成など様々な面でご利用いただける楽譜作成ソフトです。
楽譜は音符や記号を一つ一つ入力して作ることもできますが、スコアメーカーの楽譜認識機能を使うと面倒な入力なしに、印刷楽譜から簡単に楽譜データを作ることができます。ここではその方法を紹介しましょう。
大雑把な流れは、スキャナで楽譜をスキャンし、認識し、修正して完成になります。
学校版Ver.12以降は、スキャナ以外にもデジタルカメラやスマートフォンで撮影した画像を読み取ることもできます。
準備
まず楽譜をスキャンするための「スキャナ」が必要です。
スキャナは、一般的なフラットヘッドタイプのもの(薄い四角いふたが開くもの)や、プリンタとスキャナが一緒になった複合機などが使用できます。
そして、スキャナをパソコンで動かすための「ドライバソフト」のインストールが必要です。
ドライバソフトは、スキャナや複合機にCD-ROMで付いているはずです。
スキャナ(複合機)をパソコンにUSBケーブルで接続し、ドライバソフトをインストールするのですが、メーカーや機種によって接続やインストールの順番など違いますので、取扱説明書をご覧になって、設定してみてください。

楽譜をスキャンする
準備が終わったら、スコアメーカーを起動します。
起動メニューがでたら「楽譜認識」を選ぶと楽譜認識画面が表示されます。(ツールバーの「楽譜認識」ボタンを押しても同じです)
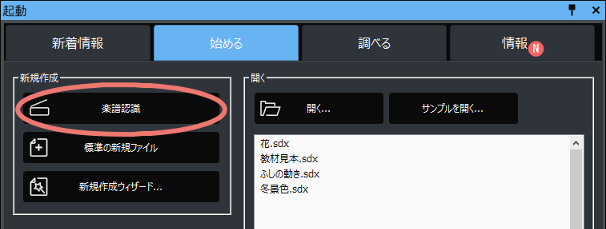
「ページ登録」の「スキャン」ボタンを押すと、スキャナソフトが起動します。
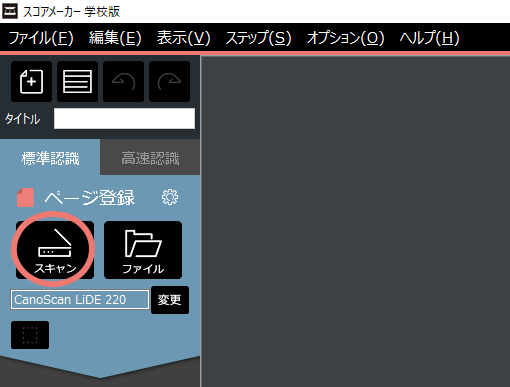
スキャナに楽譜をセットします。初めてご使用の方は、1ページで、段によってパート数が変わらない楽譜を使ってみてください。
スキャナソフトの使い方はメーカーによって異なるため一概には言えませんが、通常の五線の高さなら300DPI程度のグレースケールでスキャンします。
一般的なスキャナ(A4サイズ)でB5サイズの楽譜をスキャンした場合、「分割しますか?」のメッセージが出る場合があります。この場合は、必要に応じて分割し、後で不要なページを選択して削除してください。
スキャンした画像は画面に表示されます。ページの登録が終わったら、次のステップへ進むために「パート構成」ボタンを押します。
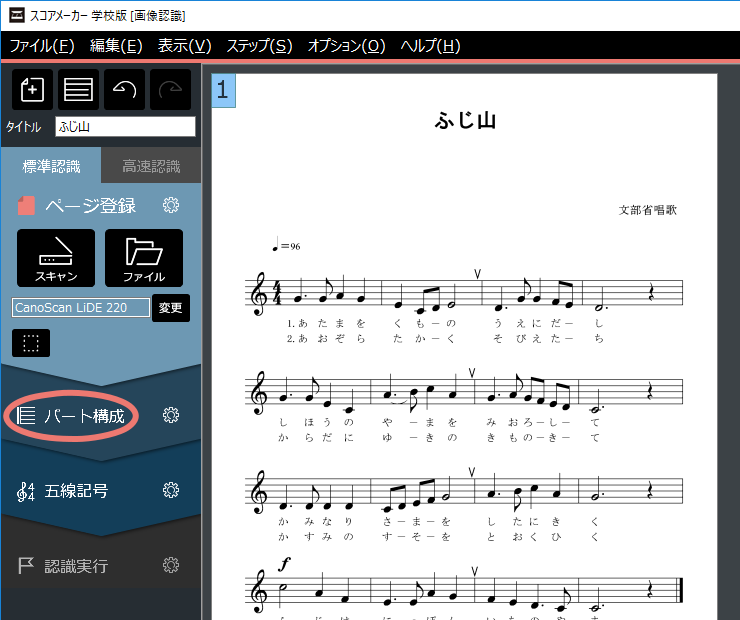
パート構成を確認する
パート構成ステップでは、五線の種類(単独譜表や大譜表)や各段のパートが正しいか確認します。違っていた場合はここで修正しますが、今回は省略して、次のステップへ進むために「五線記号」ボタンを押します。
学校版12.1以降は、「認識ナビ」の指示に従ってパート構成などの修正作業を行うと、簡単です。
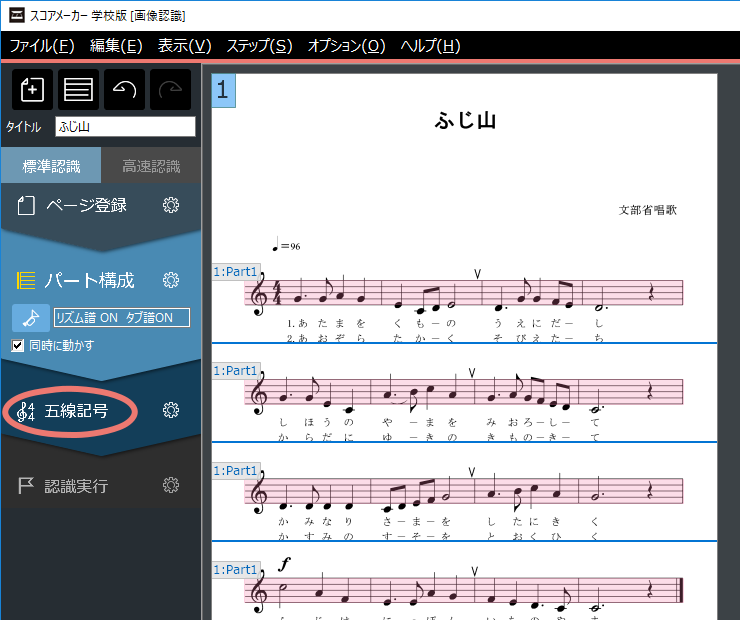
五線記号を確認する
五線記号ステップでは、音部記号や調号、拍子記号、歌詞エリアなどを確認します。違っていたらここで修正しますが、ここも省略して、次のステップへ進むために「認識実行」ボタンを押します。
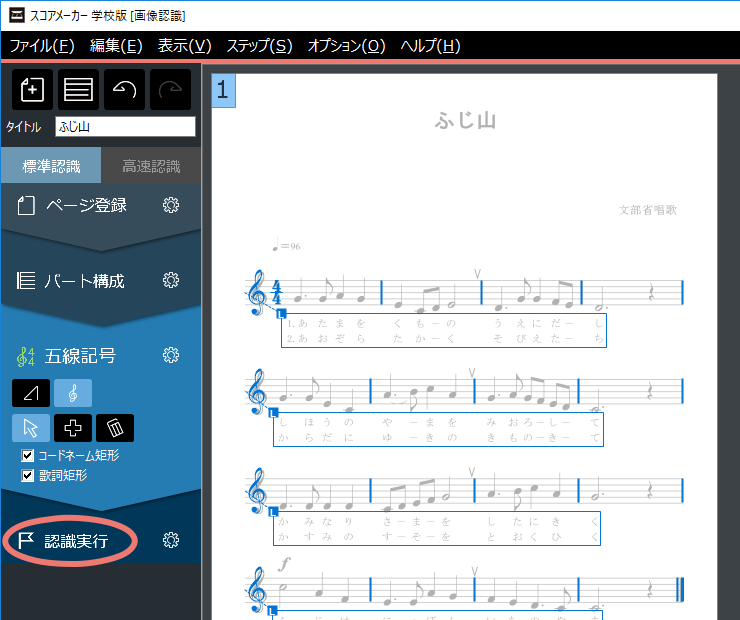
認識実行
認識実行ステップでは、「認識中」ダイアログボックスが表示され、記号の詳細な認識が始まります。認識が終わると楽譜認識画面が閉じ、元の画面に認識した楽譜データが表示されます。
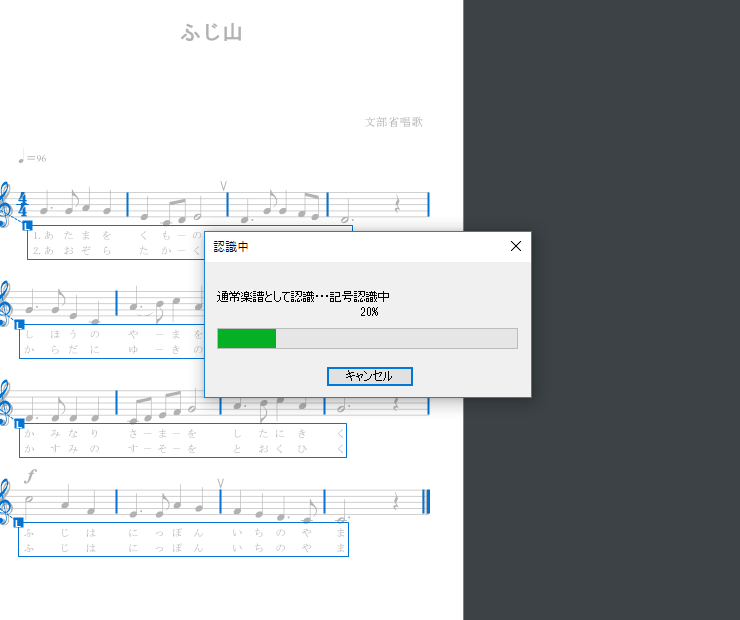
楽譜の修正
認識した楽譜データはすぐに演奏ができます。元画像と比較して楽譜を見たり、演奏させたりして楽譜が違っていないかチェックします。
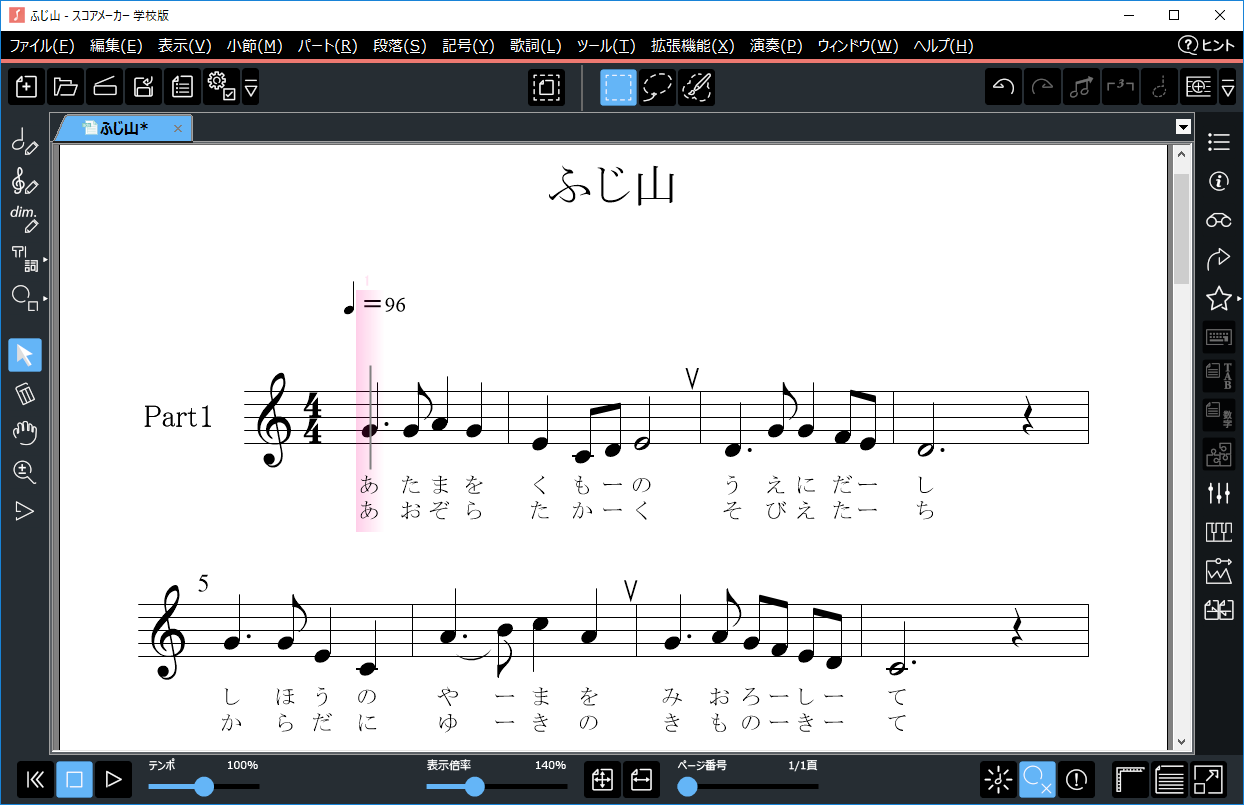
完成!
このように楽譜データがない曲でも、簡単に印刷楽譜から楽譜データを作ることができます。
こうして作った楽譜データは、電子黒板で提示したり、音楽帳の「歌」で使ったり、さらにこの楽譜を元にパート譜を作ったり、音楽CDを作ることができるのです。
講座「楽譜の提示に便利な機能」では、電子黒板で楽譜を提示するときに使える便利な機能を紹介しています。
また、講座「こんな楽譜のパート譜はどう作るの?」では、途中でパート数が変わる楽譜のパート譜の作り方などを紹介しています。ぜひご覧ください!


