前回までの、「スコアメーカーで作成した教材をおんぷノートに配布してみましょう(その1)」「スコアメーカーで作成した教材をおんぷノートに配布してみましょう(その2)」では、スコアメーカー学校版(Windows専用)で作成した教材を、GoogleドライブなどのクラウドストレージやGoogle Classroomなどのアプリケーションを使って、児童生徒のおんぷノート(iOS専用)に配布する方法を紹介しました。
今回は、ロイロノート・スクールを使って、教材を配布する方法をご紹介します。
ロイロノート・スクールについての概要、ロイロノート・スクールの基本的な使い方はロイロノート・スクール公式HPをご覧ください。
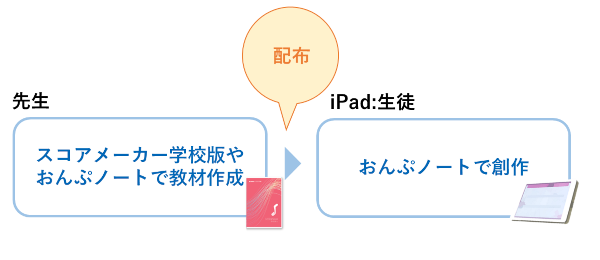
※ロイロノート・スクールでは先生機から児童生徒機への楽譜の配布は可能ですが、生徒機から先生機への楽譜の回収は行えません。楽譜の回収を行いたい場合は、Googleクラスルームなどのアプリケーションを使う方法や、Googleドライブなどのクラウドストレージを使う方法をご利用ください。
先生のおんぷノート(iPad)に保存された教材を配布する
先生のおんぷノートで作成した楽譜をロイロノート・スクールを使って、児童生徒に共有してみましょう。
先生側(iPad)
おんぷノートの「共有」ボタンから、「ロイロノート・スクール」を選択します。
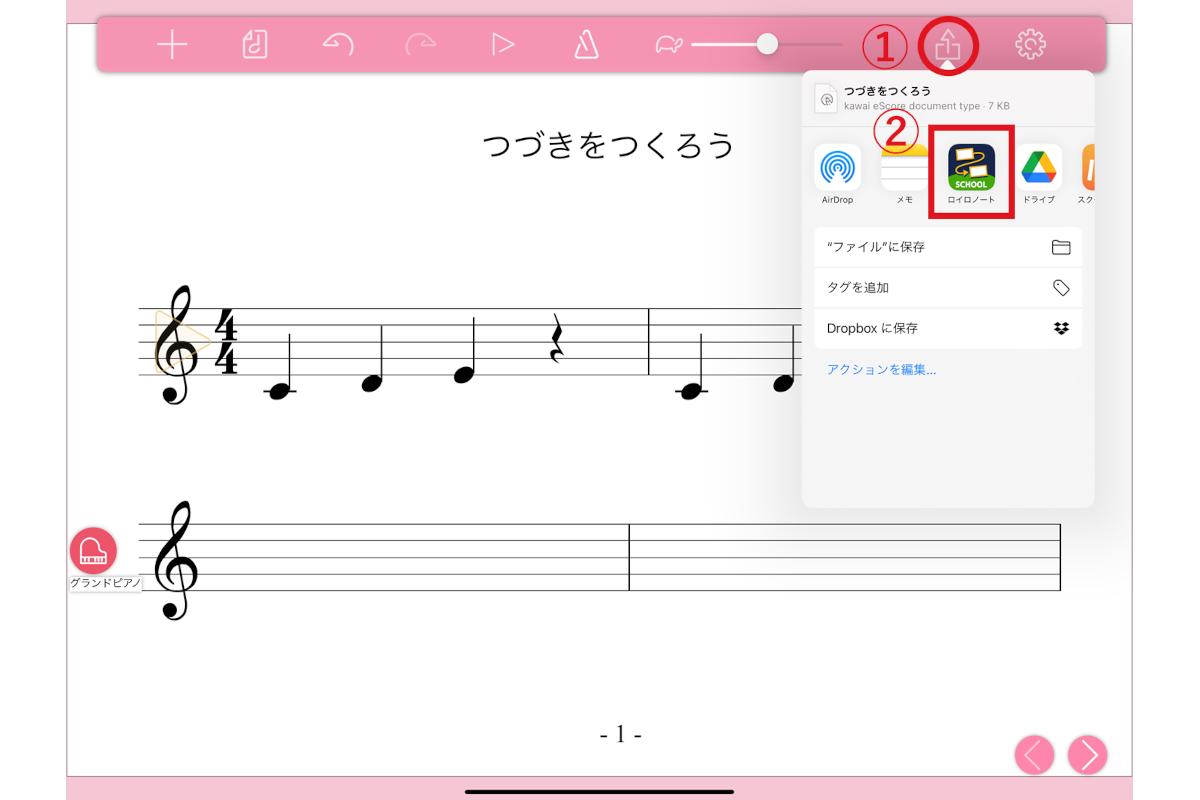
ファイル名を入力し、「投稿」ボタンをタップします。
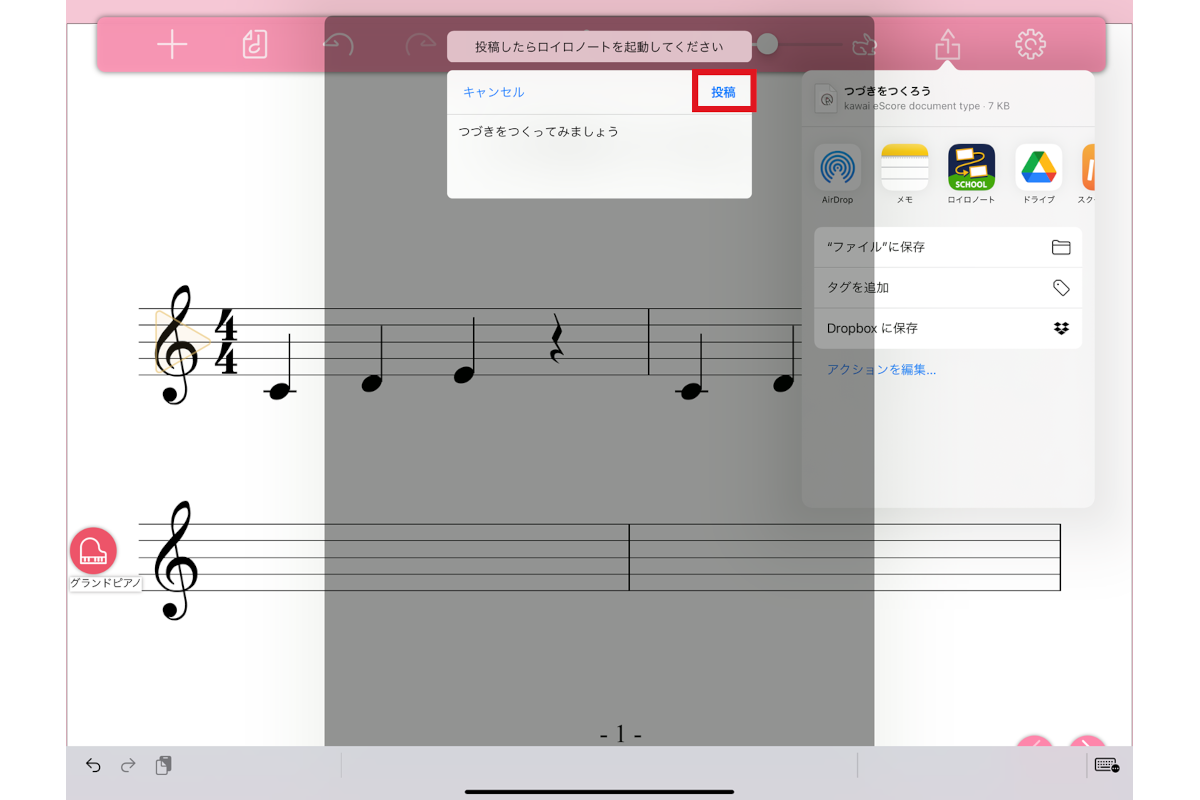
ロイロノート・スクールアプリを起動します。
「資料箱に保存しますか?」と表示されますので、「OK」をタップします。
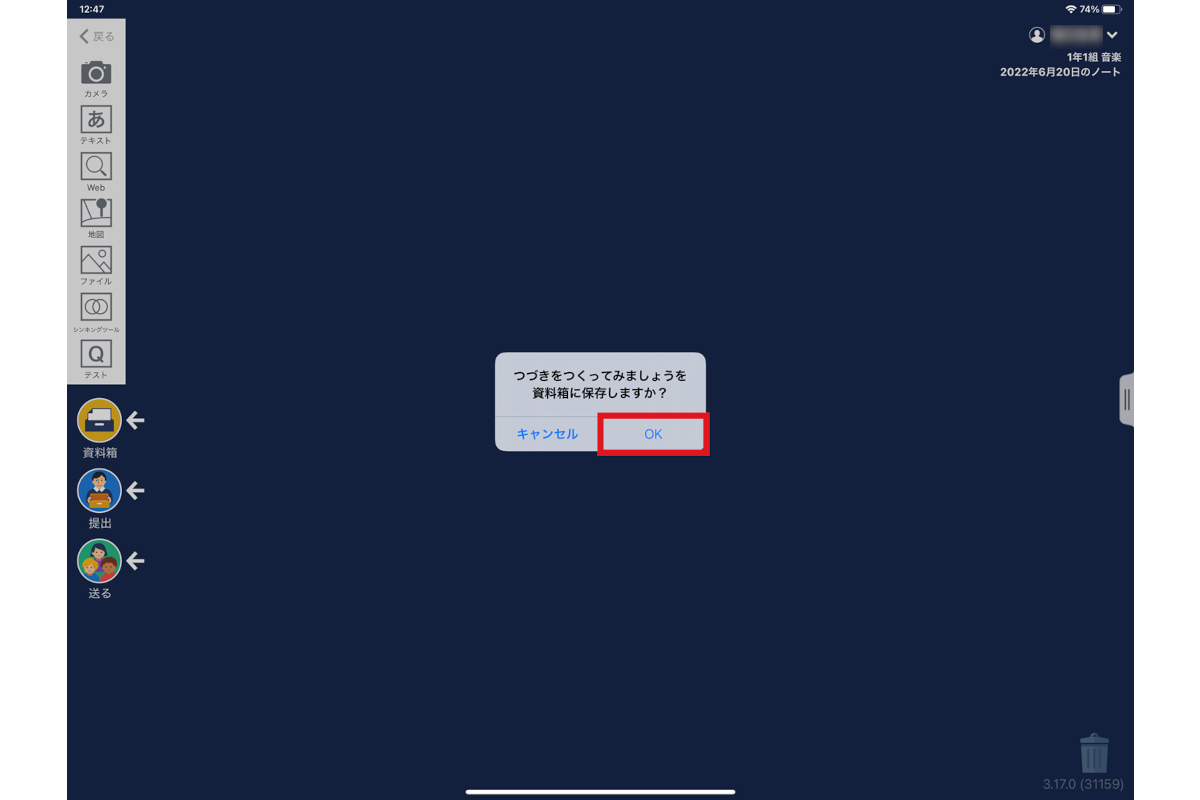
楽譜の保存場所を選択します。「授業内共有」フォルダや「クラス専用」フォルダなど、児童生徒がアクセスできるフォルダに楽譜を保存しましょう。今回は「1年1組専用」フォルダに保存します。
各フォルダについての詳細は、ロイロノート・スクール サポートページをご覧ください。
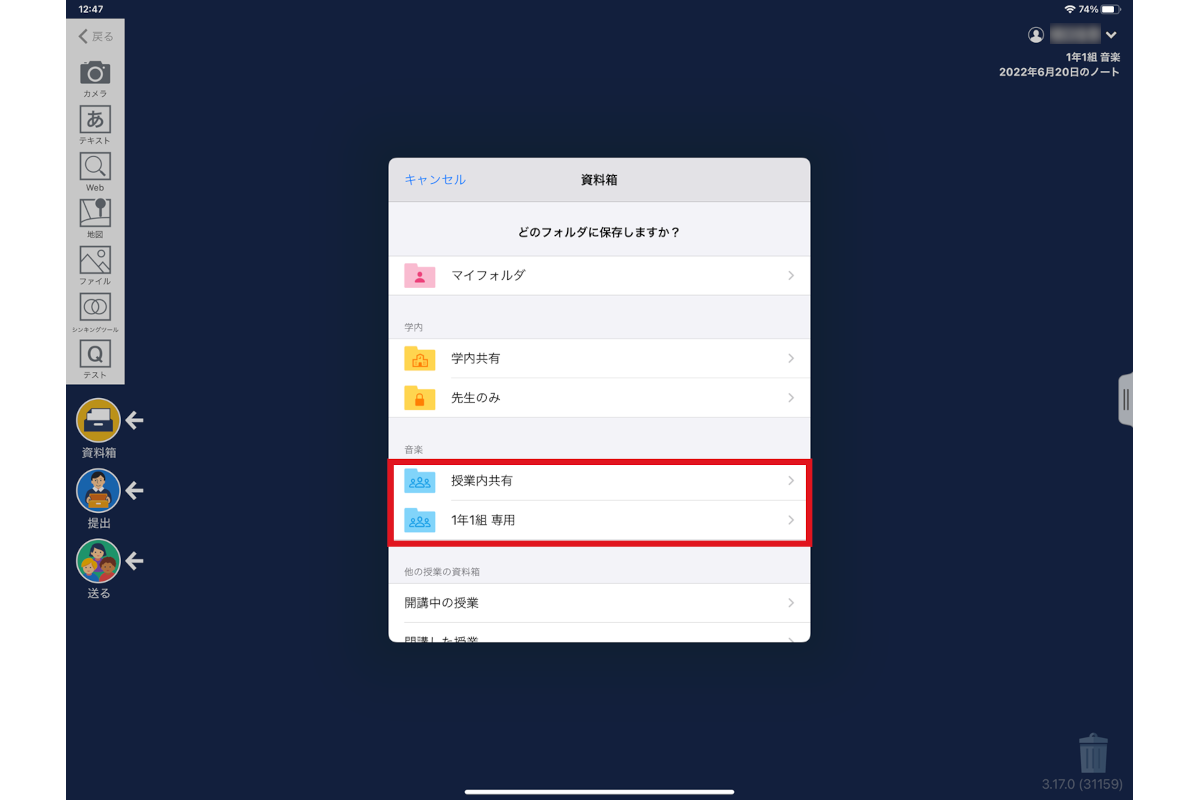
フォルダを選択し、「このフォルダに保存」をタップします。
これで、ロイロノート・スクール内の資料箱に楽譜が保存され、児童生徒も楽譜にアクセスできるようになりました。
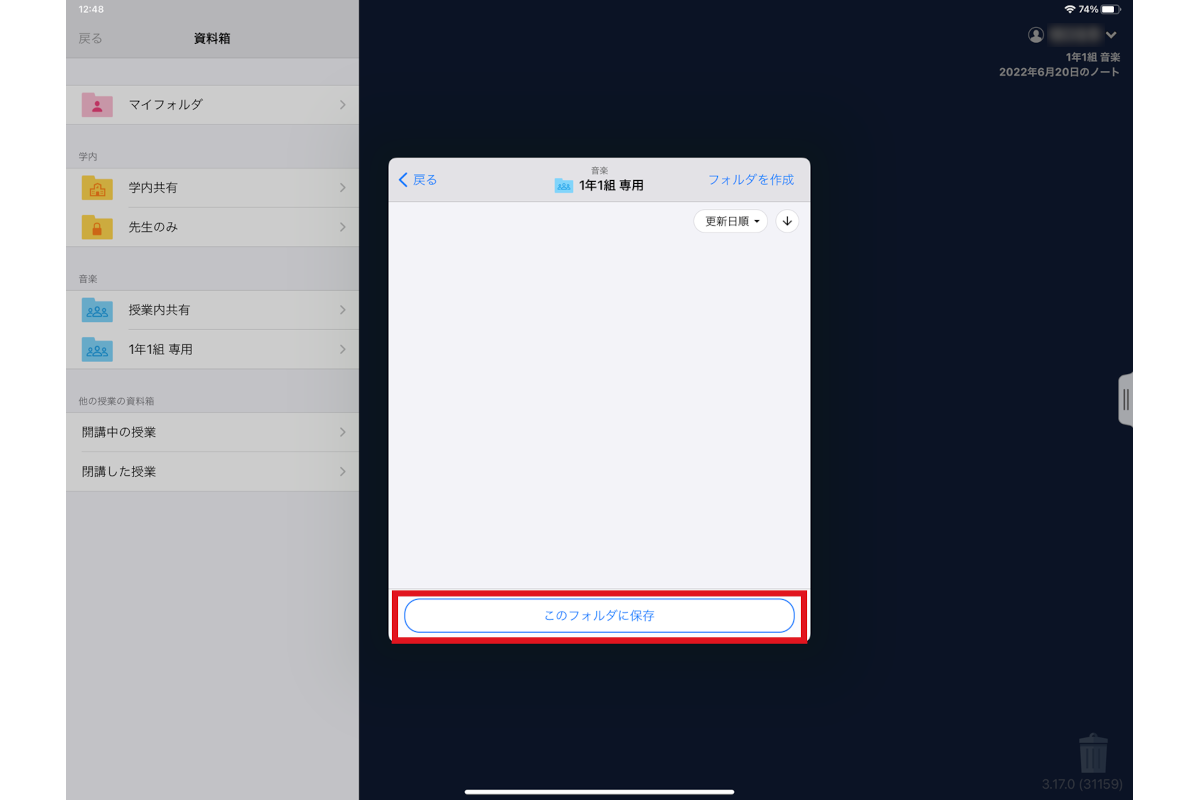
生徒側(iPad)
先生が資料箱に保存した楽譜を開いてみましょう。
ロイロノート・スクールアプリを起動し、該当の授業を選択しましょう。ノートを開き、資料箱を選択します。
ノートの作成方法など、ロイロノート・スクールの基本的な使い方はロイロノート・スクール公式HPをご覧ください。
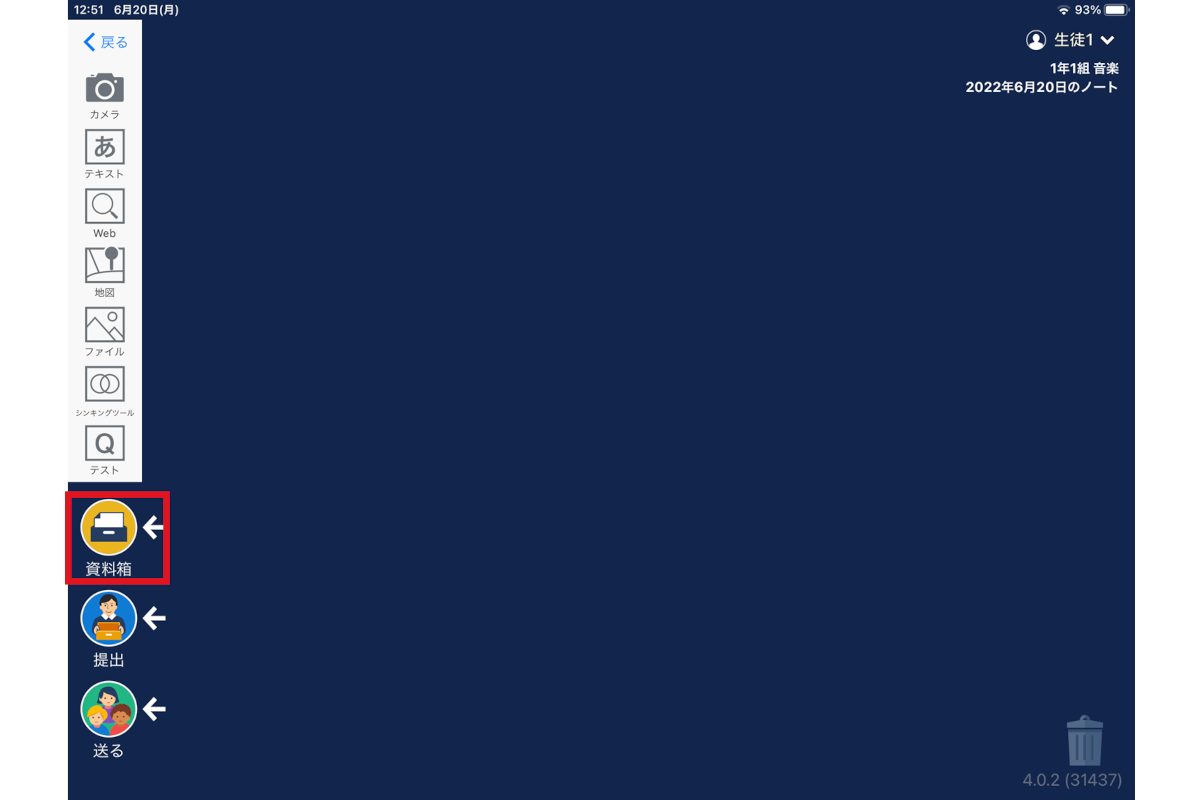
楽譜が保存されているフォルダを開きます。
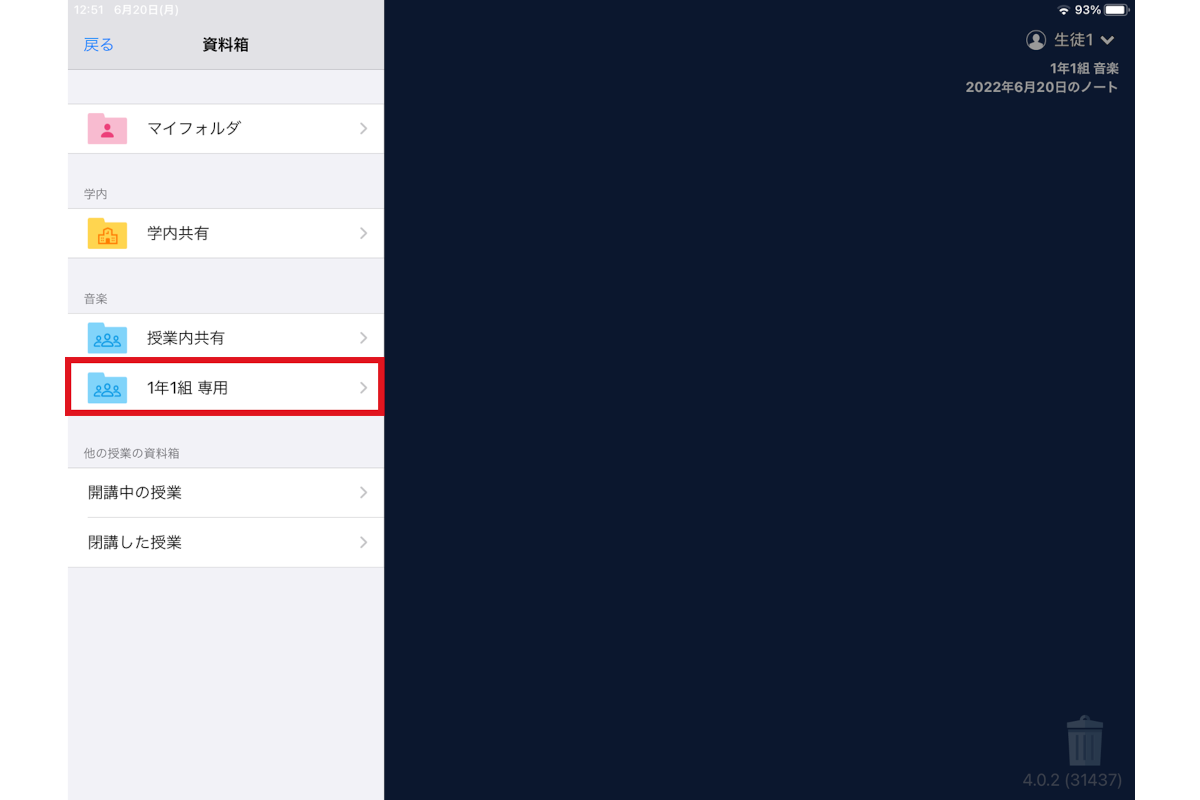
開きたい楽譜を選択します。画面上側に表示される「共有」ボタンをタップし、「他のアプリで使う」を選択します。
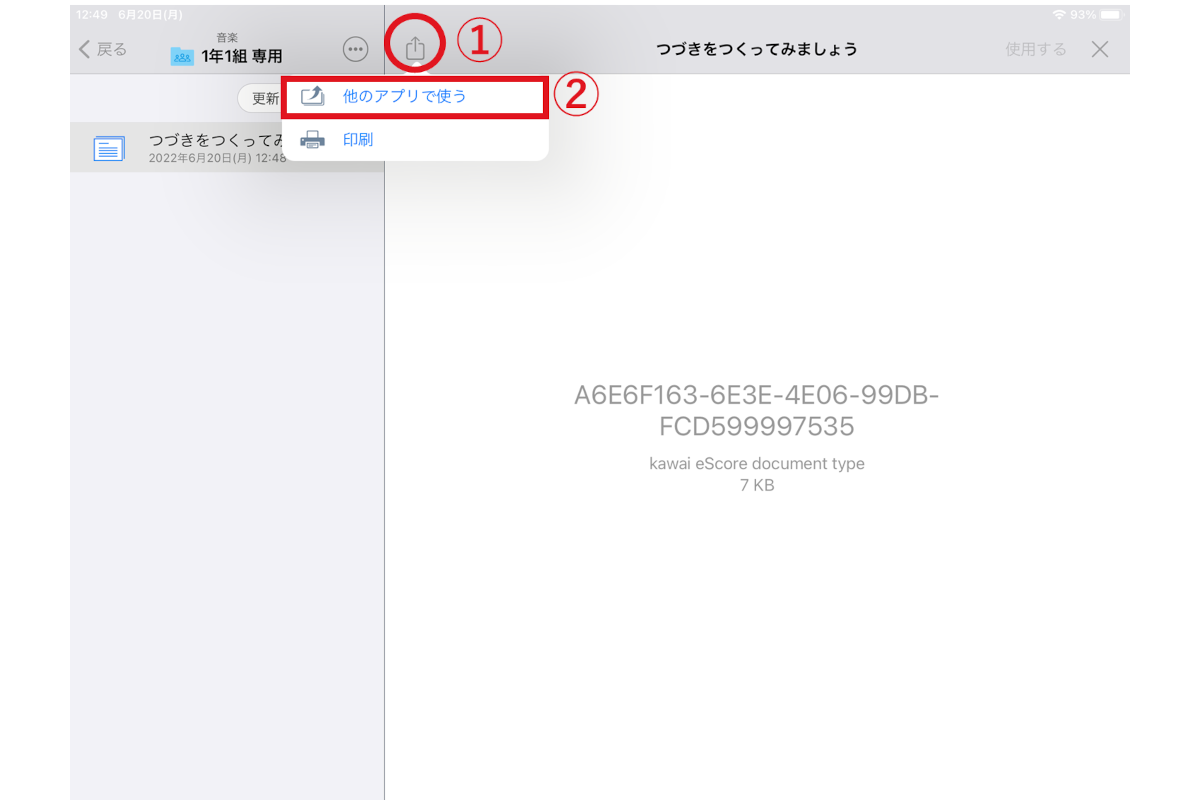
楽譜を開くことのできるアプリ一覧が表示されます。「おんぷノート」を選択しましょう。
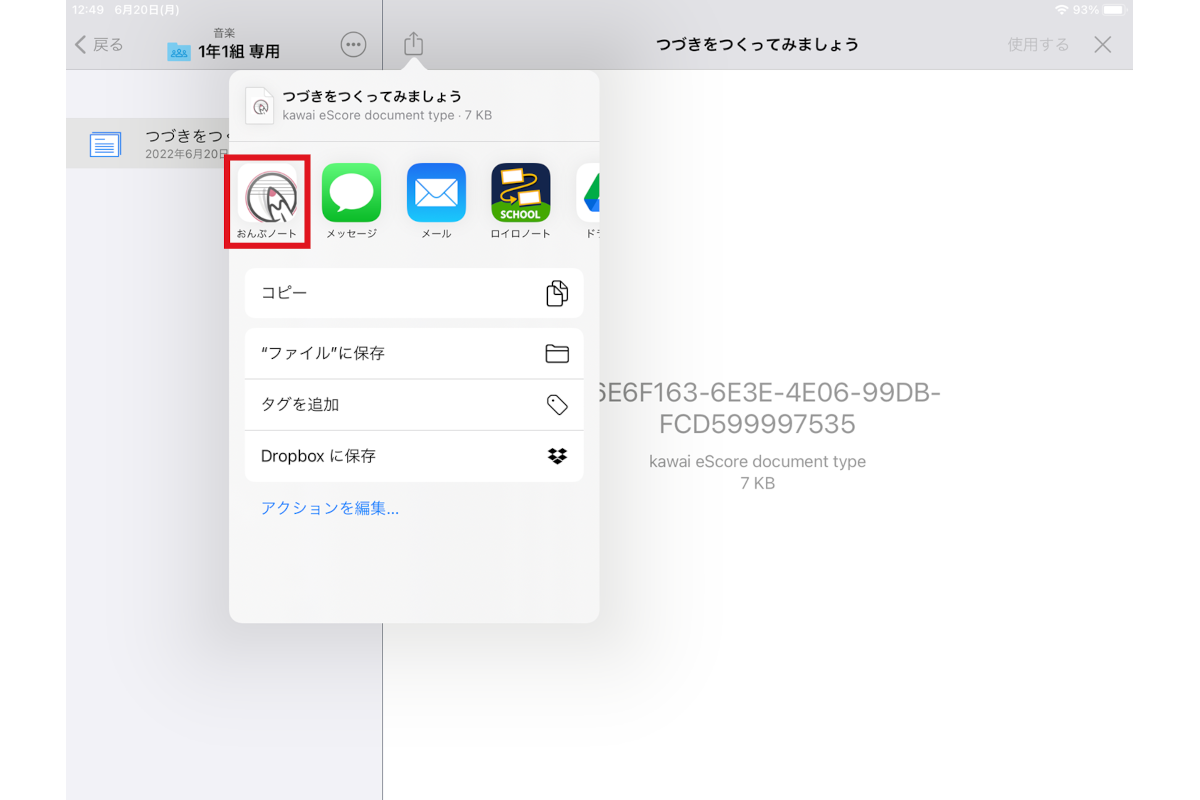
おんぷノートが自動で開きます。「作成中の楽譜は消えてしまいます。楽譜を開きますか?」と表示されますので、「はい」をタップします。
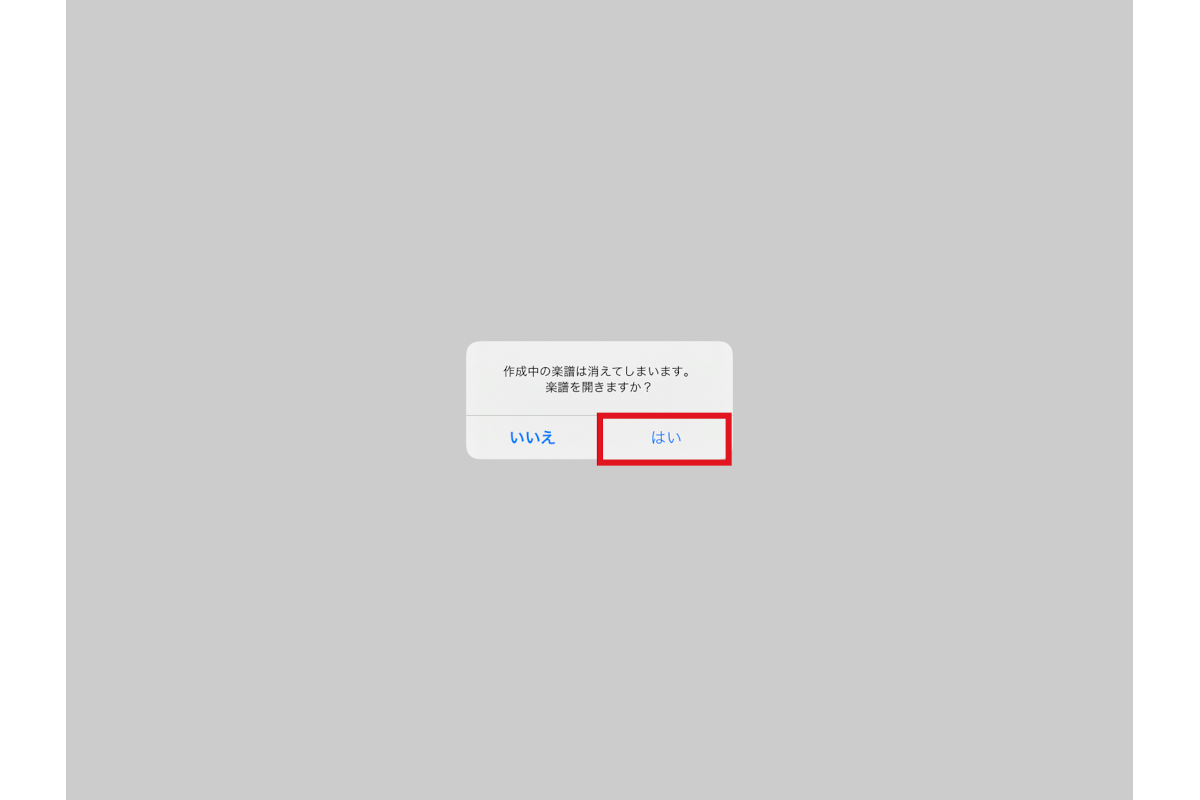
先生が共有した楽譜が表示されます。
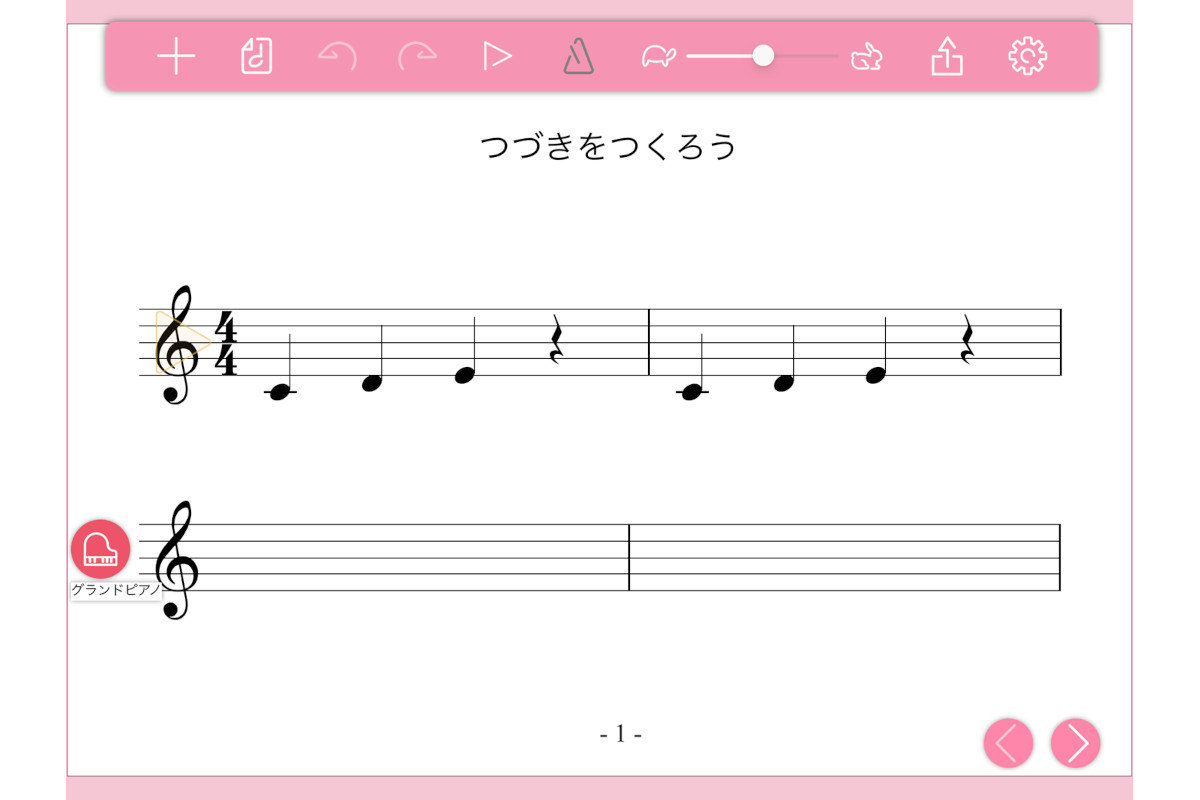
PCに保存された教材を配布する
スコアメーカー 学校版で作成した楽譜の配布は、Web版ロイロノート・スクールを使うと簡単です。
Web版ロイロノート・スクールについては、ロイロノート・スクール公式HPをご覧ください。
先生側(PC)
ブラウザでWeb版ロイロノート・スクールにアクセスし、資料箱を開きます。
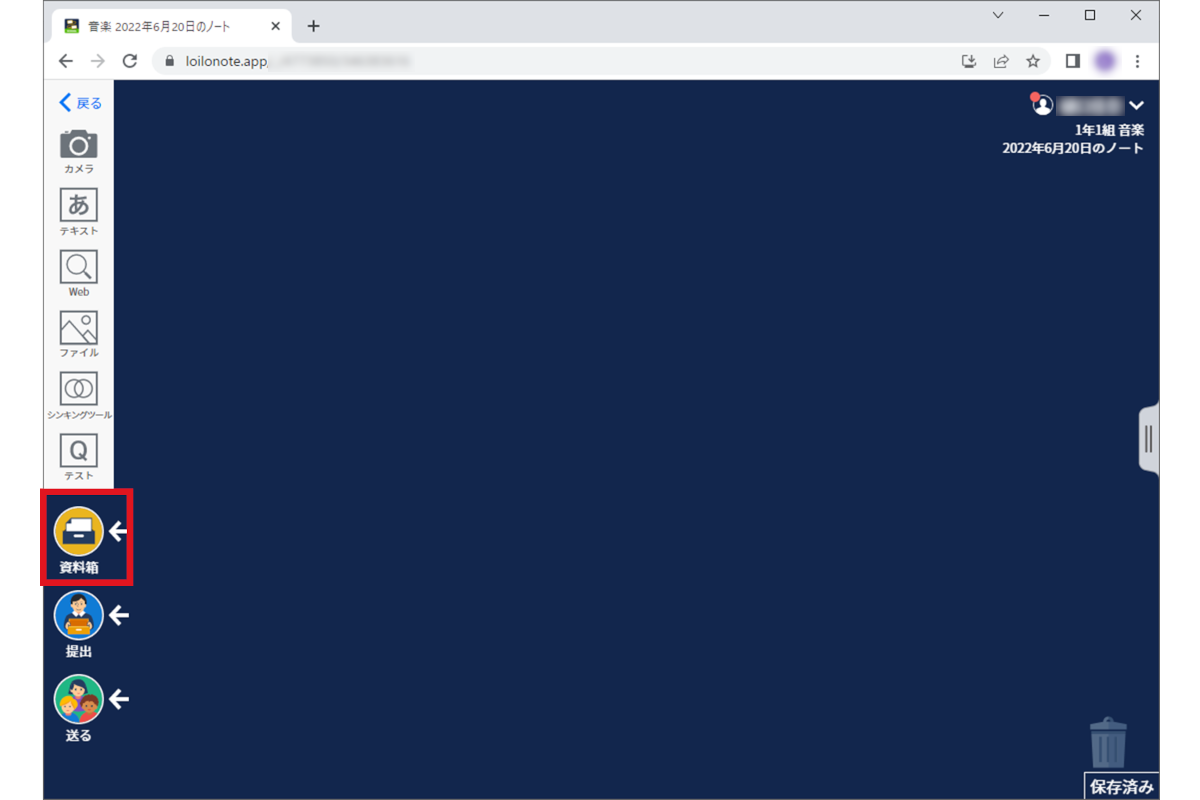
楽譜を保存するフォルダを選択します。「授業内共有」フォルダや「クラス専用」フォルダなど、児童生徒がアクセスできるフォルダに楽譜を保存しましょう。今回は「1年1組専用」フォルダに保存します。

ロイロノート・スクールの「1年1組専用」フォルダ内に共有したい楽譜をドラッグ&ドロップします。
その他の保存方法は、ロイロノート・スクール サポートページをご覧ください。
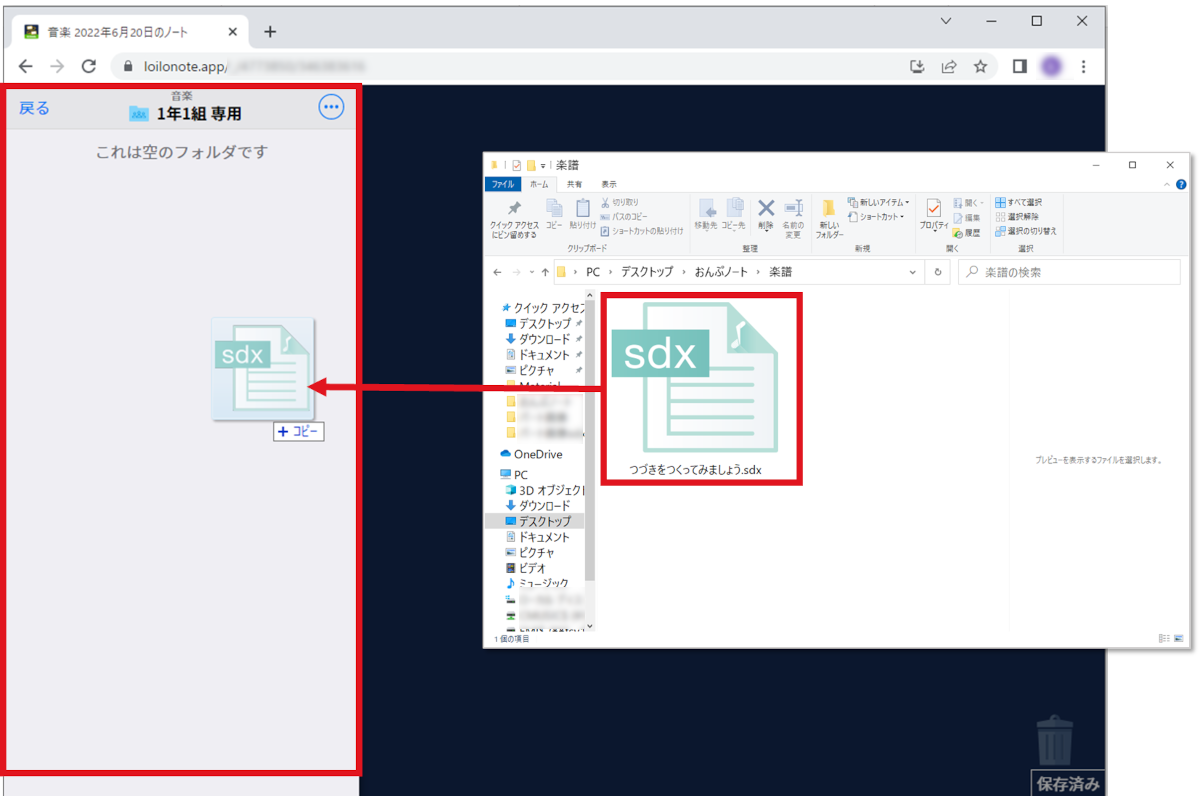
フォルダ内に楽譜が保存され、児童生徒も楽譜にアクセスできるようになりました。
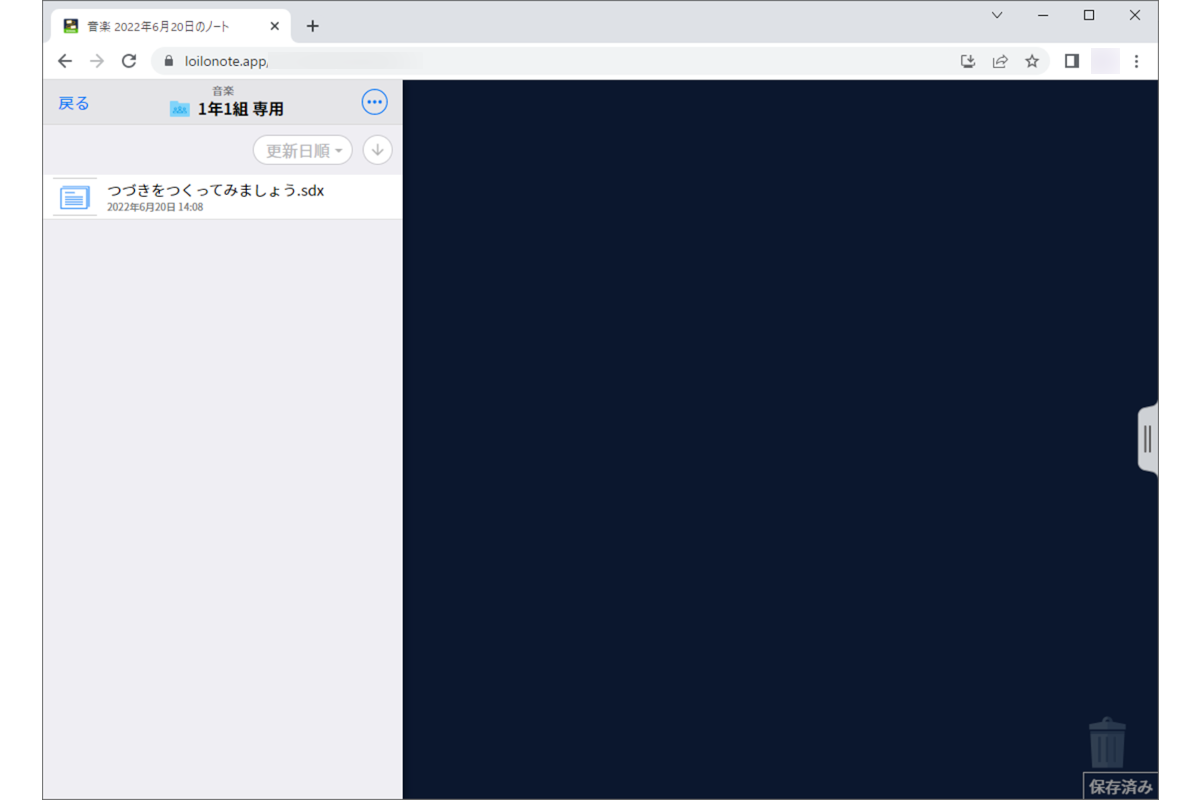
生徒側(iPad)
児童生徒は、「先生のおんぷノート(iPad)に保存された教材を配布する」の生徒側(iPad)と同じ手順で共有された楽譜を開くことができます。
今回ご紹介した製品情報はこちら


