講座「音楽のプリントを作ってみましょう(その2)」では、「スコアメーカー 学校版」でプリントを作る際、楽譜に設問文を入力するスペースを作るために五線のレイアウトを変更する方法をいくつか紹介しました。
今回は、設問文や絵などの入力方法を紹介したいと思います。
文字を入力する
設問文などの文字を入力するには、左端のモードバーで「テキスト入力」を選びます。
上端のコントロールバーで種類に「自由テキスト」を選び、フォント名、サイズなど選んで入力したい場所でクリックして入力します。入力した後のフォントやサイズなどの変更は、右クリックメニューのプロパティで行います。
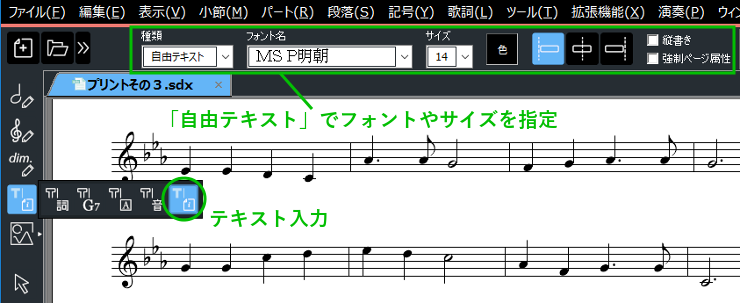
図形を入力する
設問文の答え欄の四角などは「図形入力」で書くことができます。
コントロールバーで図形(直線や四角など)と線の種類(実線、点線など)を選んで描画します。
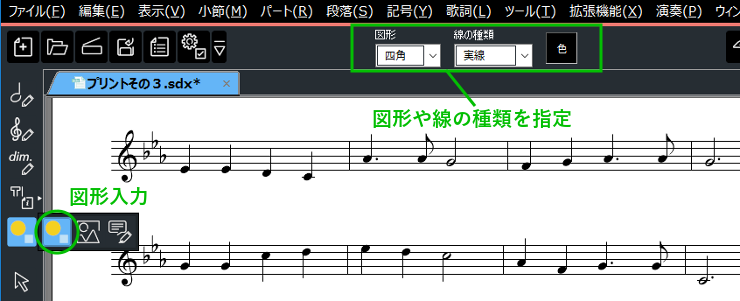
線の太さなどは、右クリックメニューのプロパティで変更します。
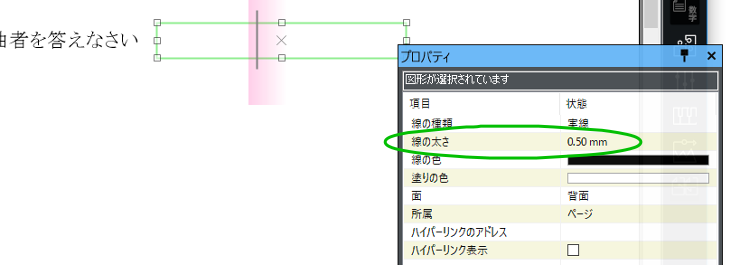
音楽記号を入力する

五線以外の部分で強弱記号や音符を使いたい場合も「自由テキスト」を使います。入力には Windows アクセサリ の「文字コード表」を使うと良いでしょう。
文字コード表は、スコアメーカーのコントロールバーでフォント名を「Harp2」に設定してから、文字コード表ボタンを押して起動すると、設定したフォントで開くので便利です。

文字コード表で文字(音楽記号)をコピーするまでは、講座「音楽のプリントを作ってみましょう(その1)」をご覧ください。
コピーした後は、入力したい場所でクリックして、先ほどコピーした文字を貼り付けます。Harp2で入力した文字は小さめに入るので、プロパティでサイズを調整します。
別の五線を入力する

問題文のメインの五線とは別に、答えの選択肢用に小さい五線を載せたい場合があると思います。そのような場合は、五線を画像として貼り付けるのが良いでしょう。
まず五線の画像を作るには、講座「音楽のプリントを作ってみましょう(その1)」の方法で五線を画像形式でコピーし、Windows アクセサリ の「ペイント」などに貼り付けてファイルとして保存しておきます。
それを「画像入力」で画像ファイルを選択し、貼り付けます。貼り付けのサイズを決める際、Shiftキーを押しっぱなしにすると縦横比が固定できます。
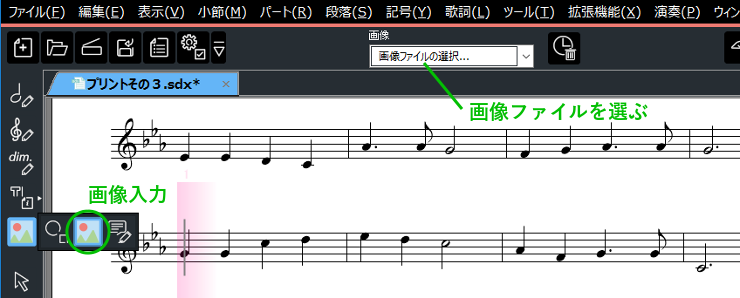
講座「音楽のプリントを作ってみましょう(その4)」では、こうして入力したテキストや図形などを整列したり並び順を変えたりする方法を紹介しています。ぜひそちらもご覧ください!


