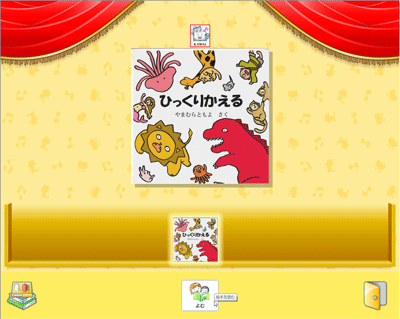まず使ってみよう
-
起動
デスクトップの「親子でわくわく えほんスタジオ」アイコンをダブルクリックします。
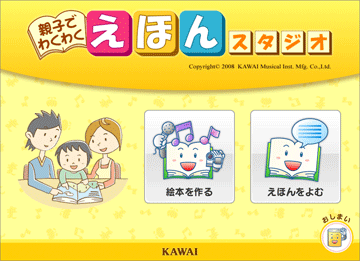
-
「絵本を作る」モードへ
[絵本を作る]をクリックして、「絵本を作る」モードの「本棚」画面を表示します。

-
新しい絵本の追加
まずは「絵本の追加」ボタンをクリックして新しい絵本のひな型を作成します。
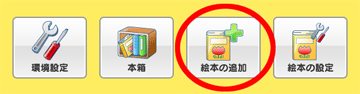
ウィザード形式で「題名」「形状」「見開き方向」「ページ数」を指定します。
[完了]をクリックすると、次のステップのために「画像」画面に切り替わります。
-
画像の貼り付け
ページごとに絵本の画像を貼り付けていきます。
スキャナで取り込む方法と、あらかじめデジカメで撮影した画像などを流し込む方法の2つの方法があります。
※ 画像の周りに余分な部分があったり、逆さに取り込んでしまっても、この次のステップで補正することができます。
スキャナから取り込む
スキャナで取り込む場合は、
- 画面上でページをクリックして選択し
- 「スキャン」ボタンをクリックすると
- スキャナのドライバソフトが起動しますので、画像を取り込んでください。
- 次のページに移り、スキャンを繰り返します。
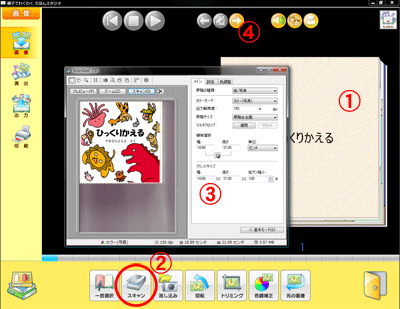
画像を流し込む
あらかじめ取り込んだ画像を流し込む場合は、
- ページをクリックして選択し
- 「流し込み」ボタンをクリックし
- 画像を指定して[開く]ボタンをクリックします。「流し込み」は複数の画像データを選んで実行することができます。選択された画像が、選択された順番に、ページごとに貼り付きます。
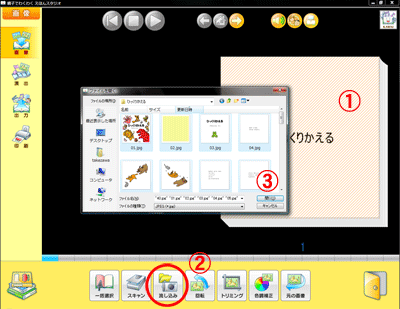
-
絵本の体裁を整える
ページに画像が貼り付いたら、ページごとに体裁を整えていきます。
貼り付けた画像の向きが逆さになっていたり横向きになってしまった場合は、「回転」ボタンで補正します。
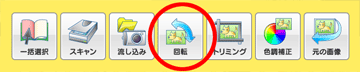
画像の周りに余分な部分がある場合は「トリミング」を実行して、必要な部分だけ抜き取りましょう。
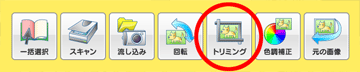
「トリミング」画面が表示されますので、Tや]のコーナーマークをドラッグして移動し、[切り抜き]ボタンをクリックします。
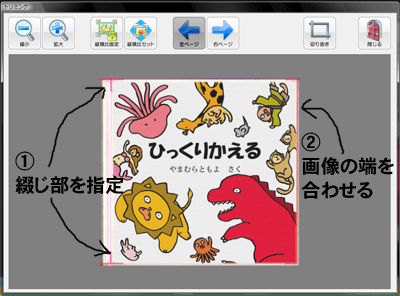
-
演出を加える
絵本の体裁が整ったら、いよいよ演出を加えていきます。
画面左の「演出」ボタンをクリックして、「演出」画面に移りましょう。
演出の種類には、「音読」「アニメ」「効果音」「BGM」の4つがあります。
いずれの演出も
- 画面上で演出エリアをドラッグして選択し
- 画面下のタイムラインのアイコンをダブルクリックします。
演出を加えると、タイムラインの各演出エリアに演出が加えられたことを示す帯が表示されます。この帯を左右にドラッグするとタイミングや長さを変えることができますので、各演出のタイミングを調整してください。
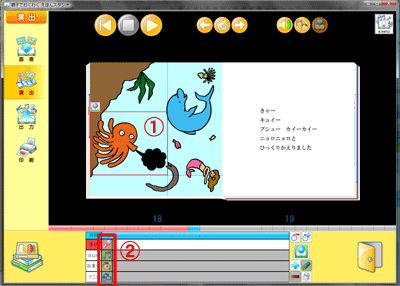
※ 各演出は必須ではありません。例えば音読は録音せずにBGMやアニメ効果のみを加えておいて、実際にお母さんやお父さんが画面の映像を見ながら読んであげる、という楽しみ方もできます。
音読を吹き込む
まず、絵本を読む声を録音しましょう。
- 画面上でエリアをドラッグして選択し、画面下のタイムラインの「音読」エリアのマイクのアイコンをダブルクリックします。
- 「音読演出の設定」ダイアログボックスが表示されますので、「録音開始」ボタンをクリックしてからパソコンに接続されたマイクに音読を吹き込み、終ったら「停止」をクリックします。
- ページを移動して、①、②と同様の操作で音読を録音していきます。
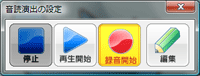
絵本の絵そのものにアニメ演出を付ける
場面に雨や雪を降らせたり、キャラクターを抜き出してジャンプさせたりといった、アニメーション効果を、ページごとに付けていきます。
「アニメ演出の設定」ダイアログボックスが表示されますので、「タイプ」、「スタイル」、「パターン」を選択して効果を付けます。
[再生]ボタンで効果を確認することができます。

効果音やBGMなど音の効果を付ける
アニメ演出とタイミングを合わせて効果音を付けたり、雰囲気を盛り上げるBGMを加えましょう。
「効果音演出の設定」ダイアログボックスや「BGM演出の設定」ダイアログボックスで、「タイプ」、「キーワード」、「素材テーマ」を選択して音の効果を付けます。[試聴]ボタンで音声データを聞いて確認することができます。
効果音もBGMも、音を鳴らし続けることができます。
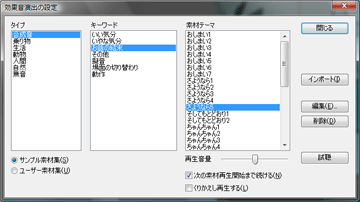
演出が済んだら画面上で再生して確認してみましょう。
-
シークレット演出
加えられた演出は、「シークレット演出」として楽しむことができます。
「シークレット演出」とは、通常の再生とは別に、画面上でクリックしたときに演出効果を再生できる機能です。
「えほんをよむ」モードで再生するときに、絵本の画像上で、マウスカーソルが指の形になるところでクリックします。

演出を付ける際に、演出エリアの属性を示すアイコンをクリックしていくことで、ストーリー再生のみ、ストーリー再生とシークレット再生、シークレット再生のみ、の3種類を指定することができます。
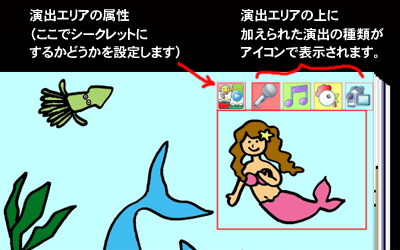
-
再生して楽しむ
絵本ができあがったら、タイトル画面に戻り、「えほんをよむ」モードで再生して楽しんでください。