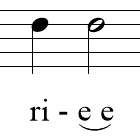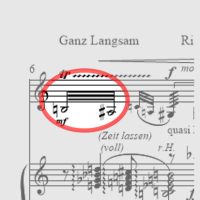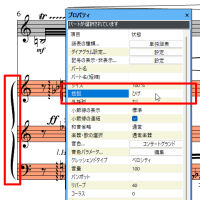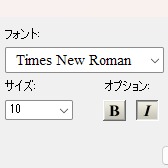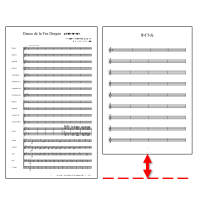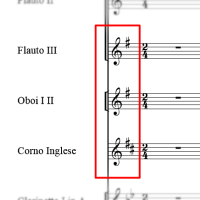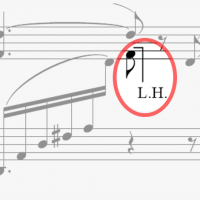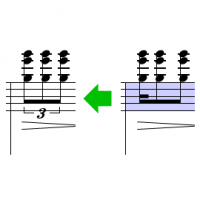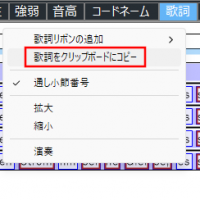たたくスタッフです。
新スコメシリーズでは、手のひらカーソルで移動単位が指定できるようになりました
状況に応じて楽譜の見たい部分を素早く表示できます
手のひらカーソルにするには、画面左のモードバーで「手のひら」アイコンをクリックします。
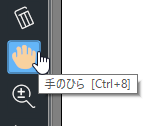
手のひらカーソルでは、画面上部に手のひらコントロールバーが表示されます。
一番左のアイコンをクリックすると、「パン移動」モードになります。

今までのスコメと同様に、ドラッグした方向に紙が移動します。
左から2番目のアイコンは「小節単位」で移動するモードになります。
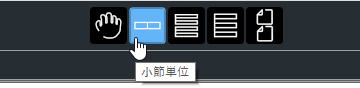
マウスで右から左にドラッグすると次の小節に、左から右にドラッグすると前の小節に移動します。
タッチ入力に対応したPCでは、フリックでより直感的に操作できます

編集する小節を拡大して表示している場合など、前後の小節へ移動が簡単になります。
特に、段落右端の小節から次の小節への移動が格段に楽になりますョ
左から3番目のアイコンは「パート単位」で移動するモードになります。
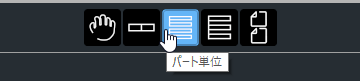
上下方向にドラッグすることで、前後のパート位置に移動します。
小節単位の移動と同様、拡大表示している場合に、前後のパートへの移動が簡単にできます。
左から4番目のアイコンは「段落単位」で移動するモードになります。
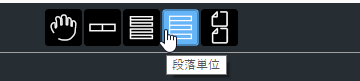
左右方向にドラッグすることで、前後の段落位置に移動します。
段落全体もしくは、ページの横幅が見渡せる倍率で表示している場合など、前後の段落への移動が簡単にできます。
一番右のアイコンは「ページ単位」で移動するモードになります。
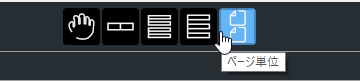
左右にドラッグすると、ページ単位で移動できます。
[F5]キーで全体を見渡せるように表示したときなど、ページ単位で移動したい場合に便利ですね
小節を拡大して表示しているときは、タイムラインを表示しておくと、楽譜全体のどの部分が表示されているかがわかりやすくなります。
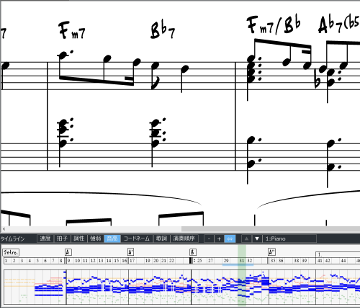
場面に応じて移動単位を使い分けることで、入力の効率が上がりそうですね