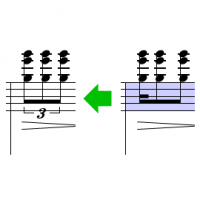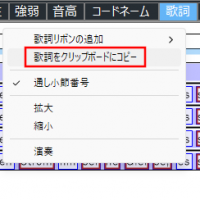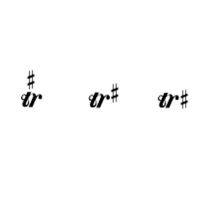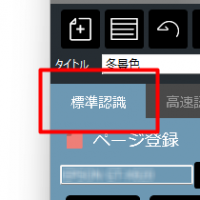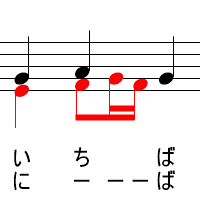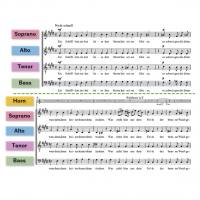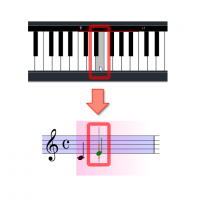吹くスタッフです。
みなさんスキャナはどのように使っていらっしゃいますでしょうか。
「スキャンするだけでしょ」とお思いかもしれませんが、楽譜を精度よく認識するためのスキャンを行うためには、スキャナの取り込み画面を開く時に気を付けておいた方が良いこともあるんです
まず、
スキャナによっては、画像取り込みのためのドライバが、「TWAIN」タイプのドライバと「WIA」タイプのドライバの2種類がインストールされるものもあります。
認識モードの「ファイル」メニュー、「スキャナドライバタイプの選択」を実行し、使用するスキャナドライバタイプが「WIA」になっていた場合は、「TWAIN」を選択してみてください。
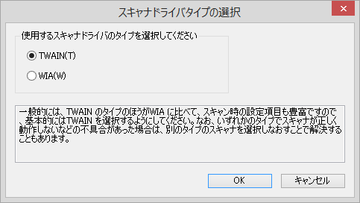
一般的に、WIAドライバの方が画面が単純で簡単そうに見えますが、楽譜を適切に認識させるために、画像のタイプや取り込み解像度を設定するのが、逆に難しい場合があります。
「TWAIN」タイプのドライバが問題なく動作するのであれば、「TWAIN」タイプを選んでいただくことをお勧めします
次に、実際に「スキャン」ボタンをクリックして、スキャナの取り込み画面を表示した場合にどのような画面になっていますでしょうか。
この部分は、お使いのスキャナによって異なる画面となりますが、スキャナの種類によっては、初期状態では「全自動モード」や「簡単スキャンモード」のような画面になっている場合があります。
このようなモードでは、一般的によく使われる、写真のスキャニングなどは簡単にできるのですが、WIAドライバの場合と同様に、楽譜の認識に適した設定でスキャンするのが難しい場合があります。
スキャナの取り扱い説明書に従って、詳細な設定も可能なモードに変更してみましょう
更に、詳細なスキャンモードにした場合には、これもスキャナによって異なりますが、様々な画像処理が使えるものもあります。
このような場合、写真のスキャンに適した画像処理オプションが、初期状態でオンになっていることがあるかもしれませんが、これらは楽譜認識には必ずしも適さない場合があります。
例えば、「アンシャープマスク」や「輪郭強調」といったオプションは、写真をくっきりさせるための画像処理ですが、楽譜認識のためには、不要なノイズが増える結果になる場合がありますので、オフにしておいた方が良いと思われます。
今回は、スキャンを始める前の設定についてお話してみましたがいかがでしたでしょうか
実際にどのように取り込み解像度等を指定するかについては、認識ガイドや、こちらの記事などを参考にしてください。