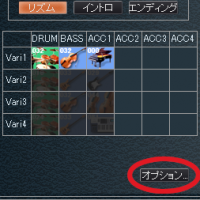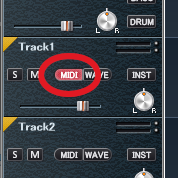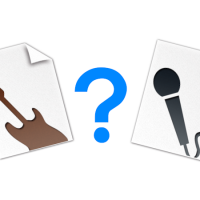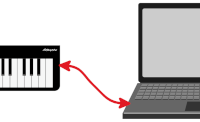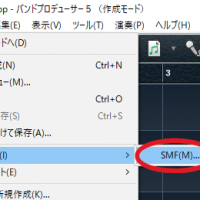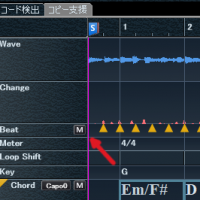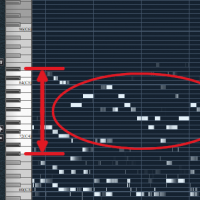皆さんこんにちは、bp開発人bです。
今回から数回にわたって、MIDI編集に関連した機能を紹介したいと思います。
この一連の企画は、BGM自動貼り付け機能で作成したコード進行に、MIDI編集で作成したバッキングを付けていきます。
全体的な流れとしては、
第1回 BGM自動貼り付けによるコード進行の作成
第2回 MIDI編集によるドラムパターンの作成
第3回 MIDI編集によるベースパートの作成
第4回 MIDI編集によるギターパートの作成
と考えています。
全部で4回の予定です。
第1回は、BGM自動貼り付けによるコード進行の作成を行います。
BGM自動貼り付けは、トラックに静止画を貼り付けておいて、自動でBGMを作成する機能です。
以下に手順を説明します。
1.使用するパターンの小節数を調べる
BGM自動貼り付けは、イントロとエンディングも貼り付くので、その小節数を考慮して静止画を貼り付ける小節を決める必要があります。
このシリーズでは「Nice and Easy」を使います。このパターンのイントロは4小節、エンディングは5小節です。
2.静止画の貼り付け
1、5、13、21、25の小節に静止画を貼り付けます。
静止画は、後で削除するので何でもかまいません。
1~5小節はイントロ、21~25小節はエンディングが貼り付きます。
5~13、13~21にはそれぞれ8小節のコード進行が貼り付きます。
3.BGM自動貼り付け
ツールメニューから「BGM自動貼り付け」を選択します。
後は、ウィザードに従って、設定を行います。
パターンの選択
「固定」を選択して、「Nice and Easy」を選択して、「次へ」をクリックします。
コード進行の選択
「ランダム」を選択して、「完了」をクリックします。
パターンとコード進行が貼り付きます。
これが自動で作成したコード進行です。
4.不要な部分の削除
このシリーズではコード進行に合わせたバッキングを作成するので、静止画、リズムパターンは削除します。
さらにコード進行を、前詰めにします。
「Ctrl」+「A」で全てのオブジェクトを選択します。
先頭のコードをドラッグして、1小節目へ移動します。
5.テンポの設定
最後にテンポを、設定します。
トラックの適当なところをクリックして、全選択状態を解除します。
先頭のテンポオブジェクトを右クリックして、プロパティを選択します。
テンポのプロパティが表示されるので、お好みの値を設定して、「OK」をクリックします。
以上で、準備は完了です。
次回は、ドラムパターンの作成を行います。